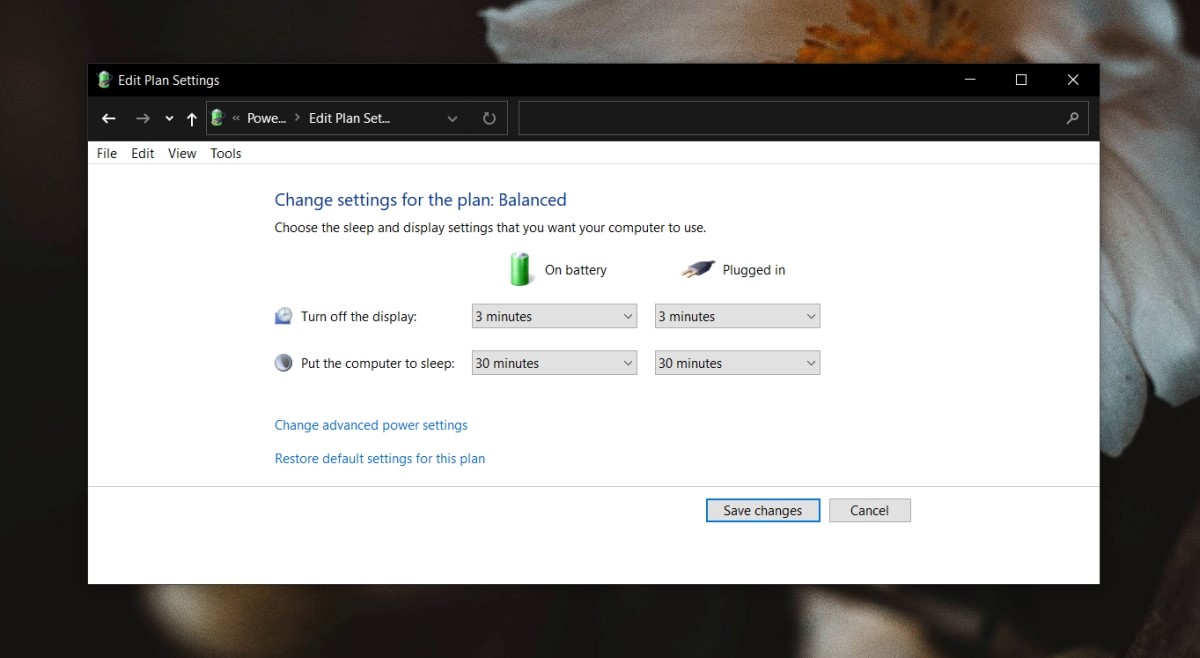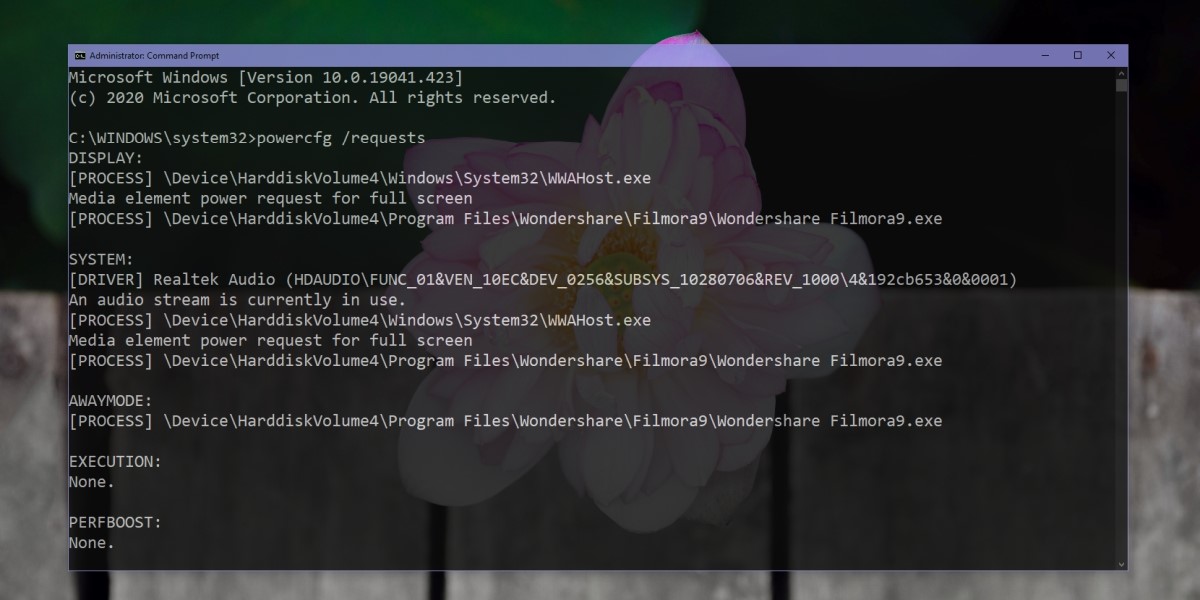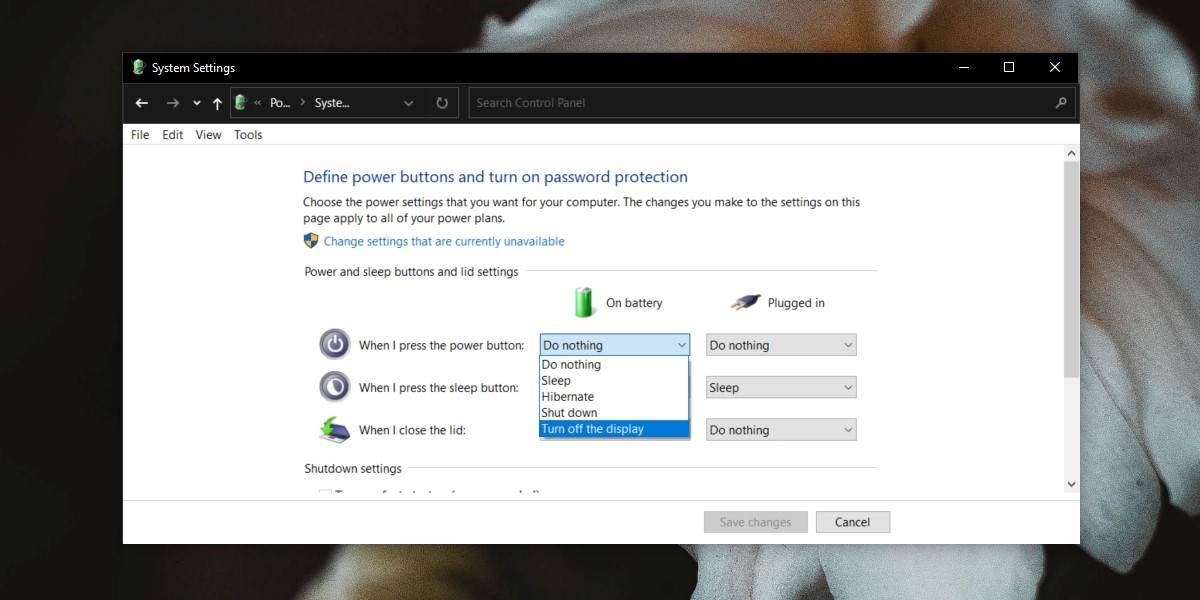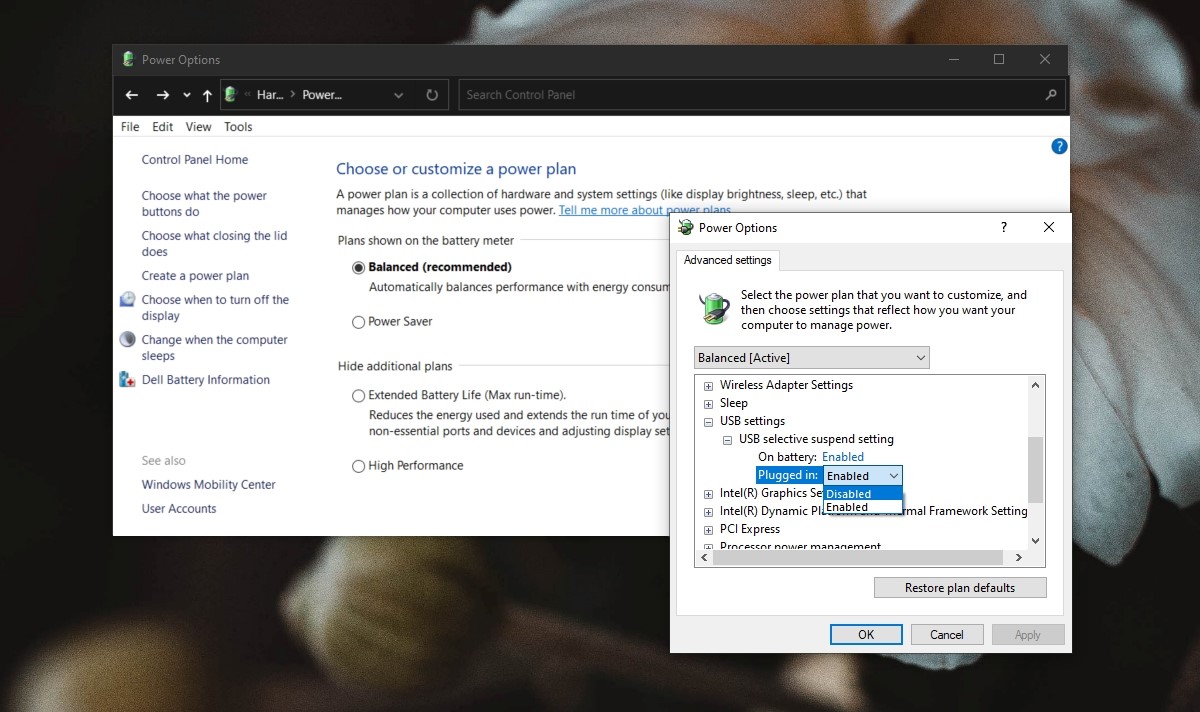عدم قرارگیری مانیتور در حالت خواب / ویندوز 10 دارای یک ویژگی داخلی است که در آن، اگر سیستم شما برای مدت طولانی بیکار باشد، شروع به خواباندن اجزای خاصی می کند. این فرآیند خواب با قفل شدن صفحه در حالت غیرفعال شروع می شود و به دنبال آن مانیتور خاموش می شود یعنی وارد حالت خواب می شود و با ورود کل سیستم به حالت خواب پایان می یابد. کاربران می توانند انتخاب کنند که چه زمانی برخی از اجزای سیستم آنها به حالت Sleep قرار می گیرند. هم نمایشگر و هم سیستم را می توان طوری تنظیم کرد که پس از یک دوره عدم فعالیت که کاربر می تواند انتخاب کند، وارد حالت خواب شوند. این تنظیم بر اساس طرح هر نیرو و بر اساس وضعیت برق اعمال میشود، یعنی اگر سیستم با باتری کار میکند یا به برق متصل است.
مانیتور حالت خواب، توضیح داده شده است
عملکرد خواب برای مانیتور خودکار است. اگر کاربر هرگز آن را تغییر ندهد، از تنظیمات پیشفرض استفاده میکند و متناسب با آن، خواب را وارد میکند. تنظیمات پیشفرض معمولاً دارای یک بازه زمانی کوتاه هستند، بنابراین نمایشگر شما احتمالاً در عرض 2 تا 5 دقیقه به حالت خواب میرود.
مانیتور به طور خودکار در حالت Sleep قرار نمیگیرد
اگر ویندوز 10 مانیتور را در حالت Sleep قرار ندهد، ممکن است دلایل مختلفی پشت آن باشد. راه حل های زیر را امتحان کنید تا بفهمید چه چیزی مانع از خواب رفتن مانیتور شما می شود.
تنظیمات طرح برق را بررسی کنید
این امکان وجود دارد که مانیتور شما بخوابد زیرا زمان آن نیست که وارد حالت خواب شود. ممکن است بازه زمانی خیلی طولانی تنظیم شده باشد و ممکن است انتظار داشته باشید مانیتور زودتر وارد حالت خواب شود.
- فایل اکسپلورر را باز کنید.
- موارد زیر را در نوار مکان قرار دهید و روی Enter ضربه بزنید.
کنترل پنل\سخت افزار و صدا\گزینه های برق
- در ستون سمت چپ، «انتخاب زمان خاموش کردن نمایشگر» را انتخاب کنید.
- منوی بازشوی زیر Battery and Plugged را برای خاموش کردن صفحه نمایش باز کنید و دوره زمانی کوتاه تری را انتخاب کنید.
- روی ذخیره تغییرات کلیک کنید.
برنامه های فعال/در حال اجرا را بررسی کنید
برخی از برنامه ها حتی اگر کاربر بیکار بوده باشد، ویندوز 10 را از خواباندن نمایشگر و سیستم مسدود می کنند. نمونههای رایج این نوع برنامهها، پخشکنندههای رسانه، کلاینتهای تورنت و مدیریت دانلود هستند.
بررسی کنید کدام برنامهها روی سیستم شما اجرا میشوند و آیا یکی از آنها احتمالاً مسئول مسدود کردن خواب برای نمایشگر است یا خیر.
هر کار یا اسکریپتی که در حال انجام است نیز ممکن است مانع از خواب رفتن مانیتور شود.
مسدود کننده های خواب سیستم
در حالی که خواب سیستم و خواب مانیتور دو چیز متفاوت هستند، ممکن است برنامه ای که سیستم شما را از خوابیدن مسدود می کند، مانع از خواب رفتن مانیتور شما نیز شود. برای اینکه بفهمید کدام اپلیکیشن خواب را مسدود می کند، این مرحله را دنبال کنید.
- Command Prompt را با حقوق مدیریت باز کنید.
- این دستور را اجرا کنید: powercfg /requests.
- لیست برنامه هایی که فرمان برمی گرداند سیستم را از خوابیدن مسدود می کند.
مانیتور خواب اجباری
می توانید با تنظیم دکمه پاور برای خاموش کردن نمایشگر، مانیتور را مجبور به خوابیدن کنید.
- فایل اکسپلورر را باز کنید.
- این را در نوار موقعیت مکانی Control Panel\Hardware and Sound\Power Options قرار دهید و روی Enter ضربه بزنید.
- در ستون سمت چپ، روی Choose what the closing lid does کلیک کنید.
- منوهای کرکرهای را برای وقتی دکمه روشن/خاموش را فشار میدهم باز کنید و گزینه Turn off the display را برای گزینههای Battery و plugged انتخاب کنید.
- دکمه روشن/خاموش را فشار دهید تا مانیتور بخوابد.
دستگاه های دیگر را حذف کنید
برخی از دستگاه های متصل به سیستم شما مانند یک هارد دیسک خارجی ممکن است مانع از خواب سیستم شود. اگر هارد دیسک شما منبع تغذیه خود را داشته باشد، به احتمال زیاد از خواب بر روی مانیتور یا سیستم شما جلوگیری می کند. دستگاه ها را جدا کنید و ببینید آیا سیستم به حالت خواب می رود یا خیر.
تعلیق انتخابی USB را غیرفعال کنید
تعلیق انتخابی USB را غیرفعال کنید. قرار است با خاموش کردن انتخابی پورتهای USB که استفاده نمیشوند، در مصرف انرژی صرفهجویی کند، اما میتواند در عملکرد خواب اختلال ایجاد کند.
- فایل اکسپلورر را باز کنید.
- این را در نوار موقعیت مکانی Control Panel\Hardware and Sound\Power Options قرار دهید و روی Enter ضربه بزنید.
- روی تغییر تنظیمات طرح در کنار طرح فعال فعلی کلیک کنید.
- روی تغییر تنظیمات پیشرفته کلیک کنید.
- در پنجره ای که باز می شود، تنظیمات USB را گسترش دهید.
- USB Selective Suspend را روی Disable قرار دهید.
- برای اندازه گیری خوب، سیستم را مجددا راه اندازی کنید.
نتیجه
مانیتور را می توان به صورت دستی خاموش کرد، اما عملکرد خواب داخلی به وضوح بهتر است زیرا عملکرد را خودکار می کند. اگر مانیتور شما نمی خوابد، به احتمال زیاد برنامه ای است که از آن جلوگیری می کند. تمام برنامههای خود را که در حال حاضر در حال اجرا هستند مرور کنید، و میتوانید بفهمید کدام یک مانع خواب سیستم شده است.

رفع مشکل اسلیپ شدن با دور نگه داشتن کامپیوتر خود از وسایل مغناطیسی قوی
مشکل اسلیپ شدن تصادفی ویندوز در لپ تاپ هایی که نیاز به تعمیر انواع مانیتور دارند بسیار رایج است. این اتفاق زمانی میافتد که حالت اسلیپ لپتاپ شما توسط آهنربا در دستگاههای نزدیک مانند ساعتهای هوشمند و تلفنهای هوشمند فعال میشود. آره می دانیم که عجیب به نظر می رسد، اما خب این را یک کاربر فهمید و آن را با انجمن مایکروسافت در میان گذاشت. همانطور که مشخص است، بر روی صفحه نمایش لپ تاپ و قسمت صفحه کلید شما آهنربا وجود دارد.
هنگامی که درب را می بندید، حسگرهای مغناطیسی لپ تاپ شما تعامل بین این آهن رباها را تشخیص داده و لپ تاپ را به حالت اسلیپ می برند. حال، اگر یک دستگاه مغناطیسی را نزدیک نقطه آهنربا لپ تاپ خود بیاورید، سیستم عامل را به این اشتباه می اندازید که لپ تاپ به دلیل تعامل بین دو آهنربا بسته شده است. در نتیجه، سیستم عامل لپ تاپ شما را در حالت اسلیپ قرار می دهد. برای مقابله با این وضعیت، بهترین کاری که می توانید انجام دهید این است که هر نوع وسیله الکترونیکی حاوی آهن ربا را از لپ تاپ خود دور نگه دارید. همچنین، شما میتوانید تنظیمات Choose what closing the lid does را در Control Panel خود سفارشی کنید.