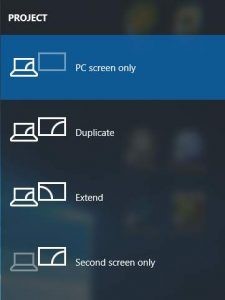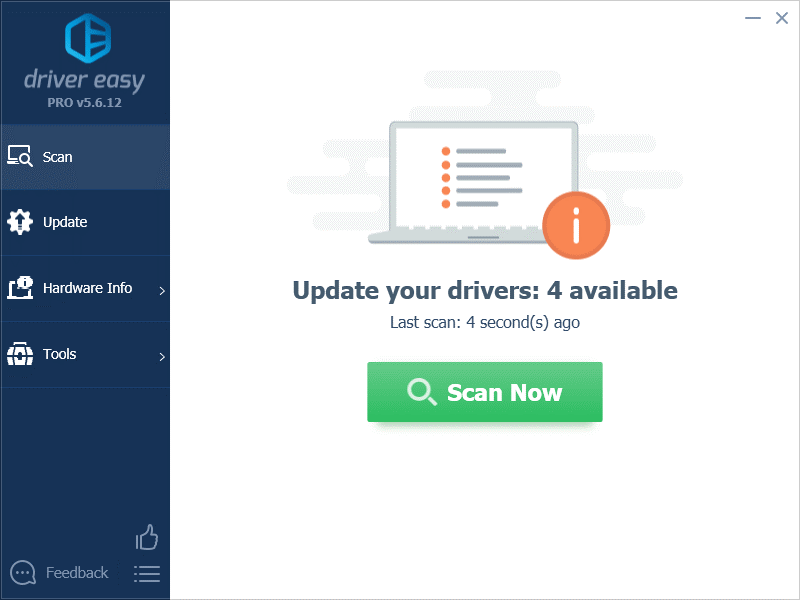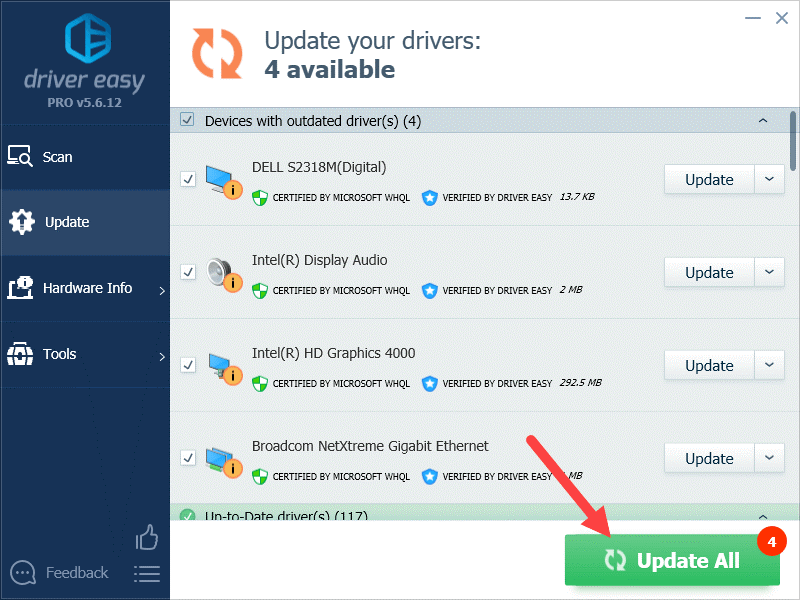چرا پورت HDMI مانیتور کار نمی کند ؟
بسیاری از کاربران رایانه مشکلات درگاه HDMI خود را گزارش کرده اند. هنگام استفاده از آن درگاه، هیچ تصویری یا صدایی از دستگاه هایشان خارج نمی شود. اگر این مشکل را دارید، نگران نباشید. شما تنها کسی نیستید … و باید بتوانید با استفاده از یکی از راه حل هایی که در زیر لیست کرده ایم به راحتی مشکل را برطرف کنید. لازم نیست همه آنها را امتحان کنید. فقط در لیست پایین بیایید تا زمانی که مورد مناسب خود را پیدا کنید:
- تنظیمات نمایشگر رایانه خود را پیکربندی کنید
- درایور گرافیک خود را به روز کنید یا دوباره نصب کنید
- دستگاه های خود را مجدداً راه اندازی کرده و دوباره متصل کنید
- عیب یابی مشکلات سخت افزاری
روش 1: تنظیمات نمایشگر رایانه خود را پیکربندی کنید
اگر از چندین نمایشگر در رایانه خود استفاده می کنید و مشکلی در درگاه HDMI دارید، ممکن است این اتفاق بیفتد زیرا از تنظیم صفحه نمایش اشتباه استفاده می کنید. بنابراین بهتر است این تنظیم را در رایانه خود بررسی کرده و مطمئن شوید که از تنظیمات مناسب برای نمایش صفحه خود استفاده می کنید.
برای بررسی تنظیمات نمایشگر رایانه، همزمان کلید آرم ویندوز و P را روی صفحه کلید فشار دهید. لیستی از حالت های نمایش ظاهر می شود.
تفاوت بین هر حالت به شرح زیر است:
- صفحه کامپیوتر / فقط رایانه – فقط با استفاده از اولین مانیتور.
- کپی – نمایش محتوای یکسان در هر دو نمایشگر.
- Extend – استفاده از هر دو نمایشگر برای نمایش دسک تاپ گسترده.
- صفحه دوم / فقط پروژکتور – فقط با استفاده از نمایشگر دوم.
با هر حالت آزمایش کنید و گزینه ای را انتخاب کنید که مناسب ترین نیاز شما باشد. اگر تنظیمات نمایشگر شما صحیح باشد، می توانید تصاویر را روی صفحه متصل شده از طریق HDMI مشاهده کنید.
روش 2: درایور گرافیک خود را به روز کنید
اگر از درایور گرافیک نادرست استفاده می کنید یا قدیمی است، ممکن است با پورت HDMI خود مشکلی داشته باشید. باید درایور گرافیک خود را به روز کنید یا دوباره نصب کنید و ببینید آیا این به شما کمک می کند مشکل خود را برطرف کنید.
به دو روش می توانید درایور گرافیک خود را به روز کنید:
گزینه 1 – دستی – برای به روزرسانی درایور خود به برخی از مهارت های کامپیوتر و صبر احتیاج دارید، زیرا باید دقیقاً درایور را به صورت آنلاین پیدا کنید، آن را بارگیری کرده و مرحله به مرحله نصب کنید.
یا
گزینه 2 – به صورت خودکار (توصیه می شود) – این سریعترین و آسانترین گزینه است. همه این کارها فقط با چند کلیک ماوس انجام می شود – حتی اگر تازه وارد کامپیوتر باشید آسان است.
گزینه 1 – بارگیری و نصب درایور به صورت دستی
سازنده آداپتور گرافیکی شما درایورها را به روز می کند. برای تهیه آنها، باید به وب سایت آن بروید، درایورهای مربوط به طعم خاص نسخه Windows (به عنوان مثال Windows 32 bit) را پیدا کرده و درایور را به صورت دستی بارگیری کنید.
پس از بارگیری درایور صحیح سیستم خود، روی فایل بارگیری شده دوبار کلیک کنید و دستورالعمل های روی صفحه را برای نصب درایور دنبال کنید.
گزینه 2 – به طور خودکار درایور گرافیک را به روز کنید
اگر وقت، حوصله و مهارت کافی برای به روزرسانی دستی درایور گرافیک را ندارید، می توانید این کار را به صورت خودکار با Driver Easy انجام دهید.
Driver Easy به طور خودکار سیستم شما را تشخیص داده و درایورهای صحیح آن را پیدا می کند. نیازی نیست که بدانید کامپیوتر شما دقیقاً چه سیستمی را اجرا می کند، نیازی نیست که در بارگیری و نصب درایور اشتباه به خطر بیفتید و هنگام نصب نیز نگران اشتباه شدن نباشید.
می توانید درایورهای خود را به صورت خودکار با نسخه رایگان یا نسخه Pro Driver Easy به روز کنید. اما با نسخه Pro فقط 2 کلیک طول می کشد:
1) Driver Easy را بارگیری و نصب کنید.
2) Driver Easy را اجرا کنید و روی دکمه Scan Now کلیک کنید. سپس Driver Easy رایانه شما را اسکن کرده و درایورهای مشکلی را شناسایی می کند.
3) برای بارگیری و نصب نسخه صحیح تمام درایورهایی که در سیستم شما از دست رفته یا قدیمی هستند، روی بروزرسانی همه کلیک کنید (این امر به نسخه Pro نیاز دارد – با کلیک روی به روزرسانی همه، از شما خواسته می شود آن را به روز کنید).
روش 3: دستگاه های خود را مجدداً راه اندازی کرده و دوباره متصل کنید
گاهی اوقات راه اندازی مجدد و اتصال مجدد دستگاه ها روشی موثر برای کار دوباره پورت HDMI است. آنچه شما باید انجام دهید در اینجا است:
1) تمام کابلهای HDMI خود را از پورت ها جدا کنید.
2) تمام دستگاههای خود (رایانه، مانیتور و تلویزیون) را کاملاً خاموش کرده و کابلهای برق آنها را (و اگر از لپ تاپ استفاده می کنید) و باتری را از برق جدا کنید.
3) آنها را به مدت پنج دقیقه بگذارید.
4) کابل های برق (و باتری) را دوباره به برق وصل کنید.
5) کابل های HDMI را به دستگاه های خود متصل کنید.
6) دستگاه ها را روشن کنید.
حالا ببینید آیا می توانید از پورت HDMI خود استفاده کنید یا خیر.
روش 4: عیب یابی مشکلات سخت افزاری
اگر اتصال HDMI شما هنوز کار نمی کند، به احتمال زیاد مشکلات پورت، کابل یا دستگاه های HDMI شما وجود دارد. در این حالت، چند کار وجود دارد که باید انجام دهید:
ابتدا کابل HDMI خود را با کابل جدید جایگزین کنید. با این کار مشکلی که ممکن است به دلیل کابل داشته باشید برطرف می شود.
اگر تغییر کابل برای شما مفید نیست، اتصال HDMI خود را با تلویزیون یا مانیتور یا رایانه دیگری امتحان کنید. اگر با هر یک از دستگاه های خود مشکلی دارید، باید آنها را تعمیر یا تعویض کنید.
تمیز کردن پورتها
یکی از مشکلاتی که باعث ارتباط نادرست و عدم نمایش تصویر با کابل HDMI میشود، کثیف بودن پورتها است؛ البته این مشکل برای تمامی اتصالات ممکن است رخ دهد. درون تمامی پورتها را نگاه کنید و اگر کثیفی را مشاهده کردید با مسواک شروع به پاک کردن کنید؛ اگر عمق کار بیشتر بود میتوانید از پنبه گوش استفاده کنید. اگر هم کثیفیهایی مثل چربی یا اینجور چیزهایی مشاهده کردید میتوانید پاک کنندههای خود را به الکل آغشته کنید اما حتما به یاد داشته باشید که دستگاهها را خاموش کنید و اتصالات رو قطع کنید.
خاموش روشن کردن دستگاهها!
یکی از کارهایی که همیشه هنگام مشکلات انجام دادیم، خاموش روشن کردن دستگاه است؛ این را برای حل مشکل عدم نمایش تصویر با کابل HDMI هم جوابگو است؛ یعنی در مرحلهی آخر خاموش و روشن کردن دستگاه راهی است که جلوی روی ما دارد. گاهی اوقات کاربران مختلف به قصد تعمیر مانیتور به مرکز monitor-service.ir مراجعه میکنند در صورتی که تنها با خاموش و روشن کردن دستگاهها میتوان این مشکل را رفع کرد. از من به شما نصیحت! گرهای که با دست باز میشد رو با دندون باز نکنید. در برخی موارد همین کارهای کوچک و سطحی است که چارهساز میشوند.
به روزرسانی سیستم عاملها!
گاهی اوقات ممکن است که عدم نمایش تصویر با کابل HDMI از به روز نبودن سیستم عاملها باشد؛ زیرا امکان دارد که پروتکلهای دستگاه قدیمی با دستگاه جدیدتر همخونی نداشته باشد و همین نکته باعث بالا نیومدن تصویر در نمایشگر میشود؛ همیشه سعی کنید هر دو دستگاه را در آخرین نسخه از سیستم عامل خودش قرار دهید.