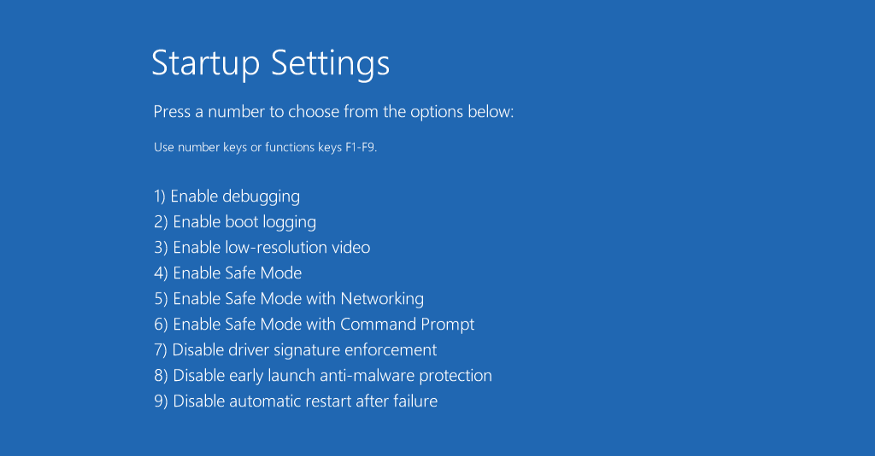وقتی صفحه رایانه شما متوقف شد چه کاری باید انجام دهید؟
آیا صفحه رایانه شما دیگر کار نکرده است؟ در اینجا چند مرحله عیب یابی وجود دارد که اگر مانیتور شما قادر به نمایش یک تصویر نیست، باید آنها را انجام دهید.
تشخیص یک صفحه خالی کمی دشوار است، زیرا بسیاری از موارد می تواند باعث شود – کل کامپیوتر شما ممکن است عملکرد نامناسبی داشته باشد، یا فقط می تواند مانیتور باشد. ممکن است پیامی مانند (بدون ورودی) و (کابل متصل نشود) دریافت کنید، یا شاید فقط یک صفحه کاملاً سیاه باشد. بیایید چند مرحله از عیب یابی را مرور کنیم تا بتوانید به سختی کار کنید (یا وقت تلف کنید) در اینترنت.
آیا خاموش و دوباره روشن کردنش را امتحان کرده اید؟
این ممکن است واضح به نظر برسد، اما مطمئن شوید که کامپیوتر و مانیتور شما واقعاً روشن هستند. هر دو باید چراغهایی در جلو داشته باشند که هنگام دریافت برق روشن تر می شوند و کاملاً ممکن است شما بدون اینکه متوجه شوید دکمه روشنایی مانیتور را در برخی از مواقع ضربه بزنید.
اگر رایانه شما روشن است، دوباره راه اندازی مجدد آن را انجام دهید و ببینید آیا مشکل همچنان ادامه دارد. دکمه منو را در صفحه نمایش خود فشار دهید تا مطمئن شوید که ورودی درستی نیز دارد. (اکثر آنها باید ورودی صحیح را به صورت خودکار تشخیص دهند، اما بررسی مجدد هرگز ضرری ندارد.)
همچنین مطمئن شوید که روشنایی شما روشن است. بسیاری از لپ تاپ ها به شما اجازه می دهند صفحه نمایش شما کم شود، بنابراین روشنایی را بالا ببرید و ممکن است متوجه شوید که رایانه شما در تمام مدت کار به درستی کار می کند – فقط کم نور شده است.
به همین ترتیب، سعی کنید کلید عملکرد را نگه دارید و هر دکمه ای را که به نظر می رسد یک صفحه نمایش رایانه در بالای صفحه کلید شما است فشار دهید، ممکن است صفحه غیرفعال شده باشد یا پس از جدا شدن از مانیتور خارجی گیج شوید.
اتصالات خود را بررسی کنید
در مرحله بعد، مطمئن شوید که هیچ کابل شل نشده است. به طور خاص، اطمینان حاصل کنید که مانیتور شما به دیوار متصل است و برق را دریافت می کند و بررسی کنید که کابل ورودی به کامپیوتر شما از دو طرف کاملاً وصل باشد.
اگر کارت گرافیک دارید، مانیتور شما باید به آن متصل شود، نه پورت HDMI مادربرد. اگر کابل های اضافی در اطراف دارید، کابل دیگری را امتحان کنید – شاید کابل مورد استفاده شما خراب شده باشد یا یکی از پورت ها خراب باشد. (اگر یک کابل از نوع دیگری دارید، کابل HDMI به جای کابل DisplayPort – آن را نیز امتحان کنید.)
در حالی که به دنبال کابل ها می گردید، هر مورد ضروری از رایانه را از برق جدا کنید (به عنوان مثال ماوس، صفحه کلید و مانیتور). من شرایطی داشته ام که اگر چیزی عجیب و غریب به درگاه USB متصل شود، از بوت شدن کامپیوتر جلوگیری می کند، اما این اتفاق می افتد. (حتی ممکن است سعی کنید موس یا صفحه کلید خود را به پورت دیگری منتقل کنید، فقط برای اطمینان از اینکه بسیار مطمئن هستید).
بوق های کامپیوتر را گوش دهید
وقتی کامپیوتر شما بوت می شود. این بلندگو وجود دارد تا در صورت بروز اشتباه کدهای خطا را به شما ارائه دهد.
اگر رایانه شخصی هنگام بوت شدن فقط بوق سریع می زند، هیچ مشکلی از نظر سخت افزاری ثبت نمی کند. اما اگر توالی خاصی از بوق ها ایجاد شود، مثلاً یک بوق بلند، سپس دو بوق کوتاه – سعی دارد چیزی به شما بگوید. این می تواند یک رم خراب، CPU بیش از حد گرم یا کارت ویدیویی باشد که به درستی نشسته نیست.
صفحات وب با اطلاعاتی در مورد این کدهای بوق وجود دارد، اما بهترین شرط شما این است که به کتابچه راهنمای رایانه شخصی یا مادربرد خود نگاه کنید، زیرا دقیق ترین نسخه آن است. وقتی مشکل را فهمیدید، رفع آن باید یک تکه کیک باشد.
بوت خود را برطرف کنید
گاهی اوقات، رایانه شما ممکن است سعی کند از یک هارددیسک اشتباه بوت شود، و هنگامی که سیستم عاملی را پیدا نمی کند، فقط یک صفحه سیاه به شما نمایش می دهد (گاهی اوقات با اشاره گر چشمک زده در گوشه آن).
رایانه خود را دوباره راه اندازی کنید و معمولاً با فشار دادن دکمه ای مانند DEL یا F2 هنگام راه اندازی، وارد منوی تنظیمات BIOS شوید. از منوی BIOS به دنبال گزینه Boot Order بگردید و مطمئن شوید که هارد دیسک صحیح در بالای لیست قرار دارد. سپس تنظیمات خود را ذخیره کرده و خارج شوید. اگر خوش شانس باشید، دوباره در Windows راه اندازی مجدد می شوید.
اگر این کار نکرد، می توانید Optimized Defaults را از BIOS بارگیری کنید. اگر در گذشته چیز دیگری را اشتباه پیکربندی کرده باشید، این امر شما را به تنظیمات پیش فرض بازمی گرداند، که ممکن است به شما امکان بوت شدن را بدهد.
دست و پنجه نرم برای حالت ایمن
اگر هنوز هنگام راه اندازی رایانه نمی توانید تصویری را مشاهده کنید، ممکن است درایور یا نرم افزار دیگری داشته باشید. اگر در حالت Safe Mode راه اندازی کنید ممکن است بتوانید یک عکس بگیرید، اگر اگر برای شروع صفحه کار ندارید انجام این کار کمی دشوار است.
شما چند گزینه دارید: اگر سه بار روند راه اندازی را قطع کنید (برای مثال با شروع بوت شدن ویندوز با فشار دادن دکمه راه اندازی مجدد)، به منوی تعمیر خودکار ریخته می شوید، جایی که می توانید برای یافتن گزینه های پیشرفته حالت امن.
اگر نمی توانید این کار را انجام دهید، می توانید با استفاده از رایانه دیگری یک درایو نصب ویندوز 10 ایجاد کنید، از آن درایو فلش را راه اندازی کنید، سپس به مسیر Repair Your Computer> Troubleshooting> Startup Settings بروید تا حالت ایمن با شبکه را انتخاب کنید.
اگر رایانه شما به حالت Safe Mode درآید، هنوز هم می توانید مشکلات را برطرف کنید. درایورهای گرافیک خود را حذف نصب یا نصب مجدد کنید و برنامه های جدیدی را که ممکن است مشکلی ایجاد کند حذف کنید.
اطمینان حاصل کنید که وضوح و میزان تازه سازی شما به درستی تنظیم شده است (اگر تنظیمات آنها خیلی زیاد بود، ممکن است مانیتور شما نتواند صفحه نمایش دهد). حتی ممکن است بخواهید در حالی که در آنجا هستید، یک اسکن بدافزار اجرا کنید، از System Restore یا حتی یک درایو بازیابی (در صورت وجود) برای برگرداندن به پیکربندی شناخته شده کار استفاده کنید. پس از اتمام این کار، ببینید آیا رایانه شما به طور عادی راه اندازی مجدد می شود یا خیر.
در غیر این صورت، می توانید به آن منوی عیب یابی برگردید و گزینه Startup Repair را امتحان کنید. همچنین ممکن است به Command Prompt بروید و برای بررسی خطاهای درایو sfc / scannow یا chkdsk C: / r را اجرا کنید – اگر خوش شانس باشید، ویندوز قادر خواهد بود هر مشکلی را برطرف کرده و دوباره شما را بوت کند.
کارت ویدیو یا مانیتور دیگری را امتحان کنید
اگر هیچ یک از راه حل های بالا مشکل را برطرف نکرد، اگر می توانید برخی از آنها را کنترل کنید، ممکن است مجبور شوید با برخی از سخت افزارهای اضافی آزمایش عمیق تری انجام دهید. یک کارت گرافیک ارزان در Craigslist پیدا کنید و ببینید آیا به جای کارت فعلی شما کار می کند یا خیر – در این صورت، ممکن است مشکل از GPU شما باشد و وقت آن است که آن را ارتقا دهید.
ببینید آیا کامپیوتر شما وقتی به نمایشگر دیگری متصل است یا تلویزیون شما راه اندازی می شود. اگر از لپ تاپ استفاده می کنید، به یک مانیتور خارجی متصل شوید تا ببینید آیا مشکل از صفحه نمایش شما است یا از طریق رایانه شخصی. اگر نمایشگر شما خراب است، ممکن است خودتان صفحه LCD را در مانیتور یا لپ تاپ خود جایگزین کنید.