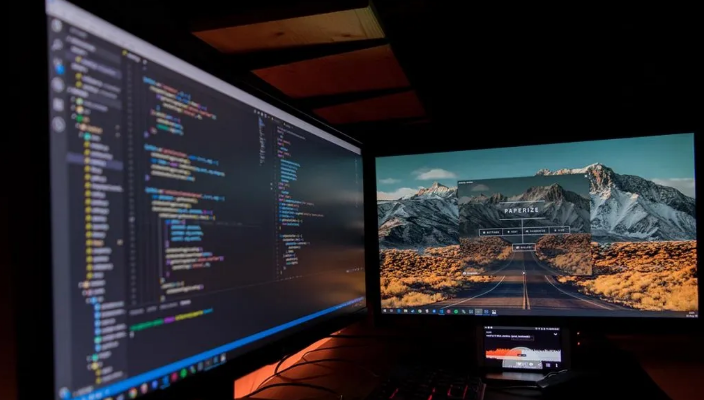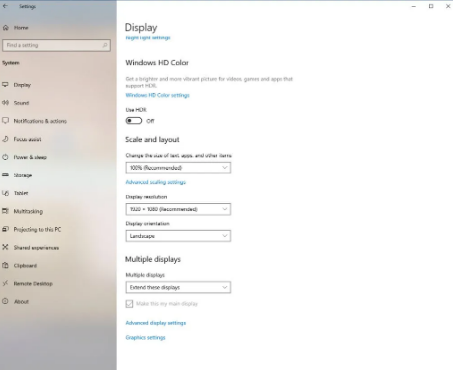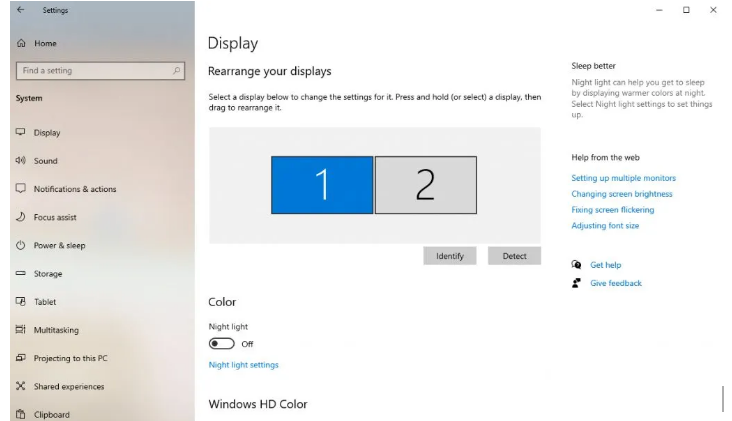اتصال چند مانیتور به کامپیوتر. دلایل زیادی وجود دارد که چرا می خواهید یک مانیتور دوگانه برای رایانه شخصی خود تنظیم کنید. هر زمان که وظایف شما شامل چندین پنجره و برنامه به طور همزمان اجرا می شود، داشتن صفحه نمایش اضافی به کار می آید. به عنوان مثال، پخش زنده را در نظر بگیرید، جایی که وجود دو مانیتور یا چند تقریباً یک ضرورت است – یک صفحه برای محتوای بیننده در نظر گرفته شده است و یک صفحه اضافی برای یادگیری نحوه پخش زنده و مدیریت جریان در پشت صحنه مفید است. هر چه که باشد، ویندوز اضافه کردن مانیتورهای اضافی را به تنظیمات شما بسیار ساده می کند. فقط نگاهی به راهنمای گام به گام ما در مورد نحوه تنظیم مانیتور دوتایی در رایانه شخصی بیندازید.
نحوه اتصال چند مانیتور به کامپیوتر
اطمینان حاصل کنید که رایانه شما دارای اتصالات مناسب است. یک پیش نیاز مهم برای راه اندازی مانیتور دوگانه شما این است که مطمئن شوید رایانه شما خروجی های صحیحی دارد. این بدان معناست که دستگاه شما باید حداقل دو خروجی HDMI یا یک خروجی HDMI علاوه بر خروجی DisplayPort داشته باشد.
رایانههای شخصی با واحد پردازش گرافیکی اختصاصی (GPU) تقریباً چهار اتصال ممکن دارند – برخی بیشتر و برخی کمتر. در اینجا می توانید گزینه های مختلف ویدیو و کارت گرافیک را پیدا کنید. رایانههای شخصی بدون GPU گرافیک را از طریق مادربرد پردازش میکنند و در عوض اتصالات مانیتور خود را در آنجا پیدا خواهید کرد.
موارد زیر را در نظر داشته باشید: اگر یک GPU اختصاصی در رایانه شخصی خود دارید، مطمئن شوید که از خروجی های آن فقط برای اتصال نمایشگرها استفاده می کنید – نه مادربرد. صرف نظر از نوع، فقط باید مطمئن شوید که دو اتصال در دسترس برای نمایشگرهای خارجی در رایانه شخصی دارید.
اتصال مانیتورها به کامپیوتر
مرحله بعدی اتصال فیزیکی هر دو صفحه نمایش به رایانه شخصی است. این یک اتصال خروجی ساده به ورودی است که در آن خروجی از GPU یا مادربرد می آید و ورودی روی مانیتور است. HDMI جهانی است، بنابراین شما معمولاً حداقل یکی از آن ورودی ها را روی صفحه نمایش خود و یک خروجی از GPU یا مادربرد پیدا خواهید کرد.
یک کابل HDMI استاندارد بردارید، یک سر آن را از خروجی رایانه شخصی اجرا کنید و سر دیگر را به ورودی مانیتور اول خود بکشید. ویندوز به طور خودکار نمایشگر را تشخیص می دهد. به طور پیش فرض، اولین نمایشگر متصل، نمایشگر اصلی خواهد بود.
این روند را برای مانیتور دوم خود تکرار کنید. مجدداً باید اتصال خروجی را از رایانه شخصی خود به اتصال ورودی در نمایشگر دوم تعیین کنید. اگر هر کدام اتصال HDMI دیگری دارند، می توانید از آن استفاده کنید. همچنین ممکن است بتوانید کابل DisplayPort را بین هر دو دستگاه اجرا کنید. با این حال، گاهی اوقات، ترکیبی از اتصالات موجود بین رایانه شخصی و مانیتور خواهید داشت.
معمولاً باید DisplayPort را از رایانه شخصی به HDMI روی مانیتور دوم اجرا کنید. این به کابل آداپتور DisplayPort به HDMI نیاز دارد. اگر یک کابل دستی ندارید، می توانید یک کابل DisplayPort را در اینجا پیدا کنید. نکته ای که باید در مورد کابلی مانند این در نظر داشت این است که یک جهته است. اطلاعات فقط از انتهای DisplayPort متصل به یک GPU به ورودی HDMI روی نمایشگر جریان می یابد.
اگر خروجی دوم کامپیوتر با هیچ ورودی مانیتور دوم مطابقت نداشت نگران نباشید. معمولا برای همه چیز یک کابل وجود دارد!
تنظیمات نمایشگر و اتصال چند مانیتور به کامپیوتر
در تنظیمات مانیتور دوگانه، وقتی مانیتورهای دوگانه شما متصل هستند، اکنون می خواهید آنها را پیکربندی کنید. این میتواند به همان اندازه که شما میخواهید ابتدایی یا پیشرفته باشد، زیرا ویندوز کار بسیار خوبی برای مدیریت خودکار تنظیمات انجام میدهد. اولین صفحهای که تشخیص میدهد به مانیتور اصلی تبدیل میشود و هر صفحه اضافی متصل به نمایشگر ثانویه تبدیل میشود. Scale and Layout را به طور پیش فرض روی 100% قرار می دهد و وضوح مناسب را تنظیم می کند.
برای تعیین محل تنظیمات نمایش در ویندوز، از مسیر زیر استفاده کنید: Start > Settings > System > Display
مرتب کردن نمایشگرهای خود
در بالا، پنجره “Rearrange your displays” را خواهید دید. نمایشگرهای دوتایی شما به صورت “1” و “2” بزرگ نشان داده می شوند. از این پنجره برای کلیک کردن و کشیدن مانیتورها به ترتیب دلخواه خود استفاده کنید. آنها را می توان کنار هم، یکی روی دیگری یا هر طور که دوست دارید قرار دهید. این مسیری را که بین آنها حرکت می کنید تعیین می کند.
اگر مطمئن نیستید کدام صفحه نمایش است، می توانید روی دکمه Identify کلیک کنید. یک کادر روی هر مانیتور ظاهر می شود که نشان می دهد کدام “1” و “2” است.
همچنین می توانید با انتخاب یک مانیتور در پنجره Rearrange تنظیمات فردی را تنظیم کنید. آبی را برجسته می کند تا انتخاب فعلی شما را به شما نشان دهد. اکنون میتوانید با مواردی مانند ویژگی نور شب ویندوز، روشن یا خاموش کردن محدوده دینامیکی بالا (HDR)، وضوح تصویر و موارد دیگر بازی کنید. در پایین، همچنین میتوانید هر صفحه را نمایشگر اصلی بسازید.
تنظیم تنظیمات Multiple displays
در انتهای پنجره نمایش، میتوانید تنظیماتی را در زیر چند نمایشگر انتخاب کنید. برای اکثر اهداف، تنظیم پیش فرض «توسعه این نمایشگرها» همان چیزی است که می خواهید. این به شما امکان می دهد از مانیتور دوم به عنوان پسوند مانیتور اول استفاده کنید.
“Duplicate these displays” تصویر را از مانیتور اصلی به نمایشگر ثانویه منعکس می کند. “Show only on 1” یا “Show only on 2” مانیتور دیگر را بر اساس انتخاب شما خاموش می کند.
لذت از فضای اضافی صفحه نمایش و اتصال چند مانیتور به کامپیوتر
خوشبختانه، ویندوز پیکربندی یک مانیتور دوگانه را سریع و آسان می کند. سخت ترین قسمت این است که بفهمید به کدام کابل برای اتصالات فیزیکی نیاز دارید. با این حال، پس از پایان یافتن، می توانید بنشینید و تصاویر بصری گسترده خود را تماشا کنید.
با کشیدن برنامه های مختلف روی مانیتور جدید شروع کنید تا صفحه اصلی خود را شلوغ کنید. در زمان کوتاهی تعجب خواهید کرد که چگونه با یک نمایشگر موفق شده اید!
پیشنهاد مطالعه: مشکل روشن شدن کامپیوتر و سیاهی مانیتور