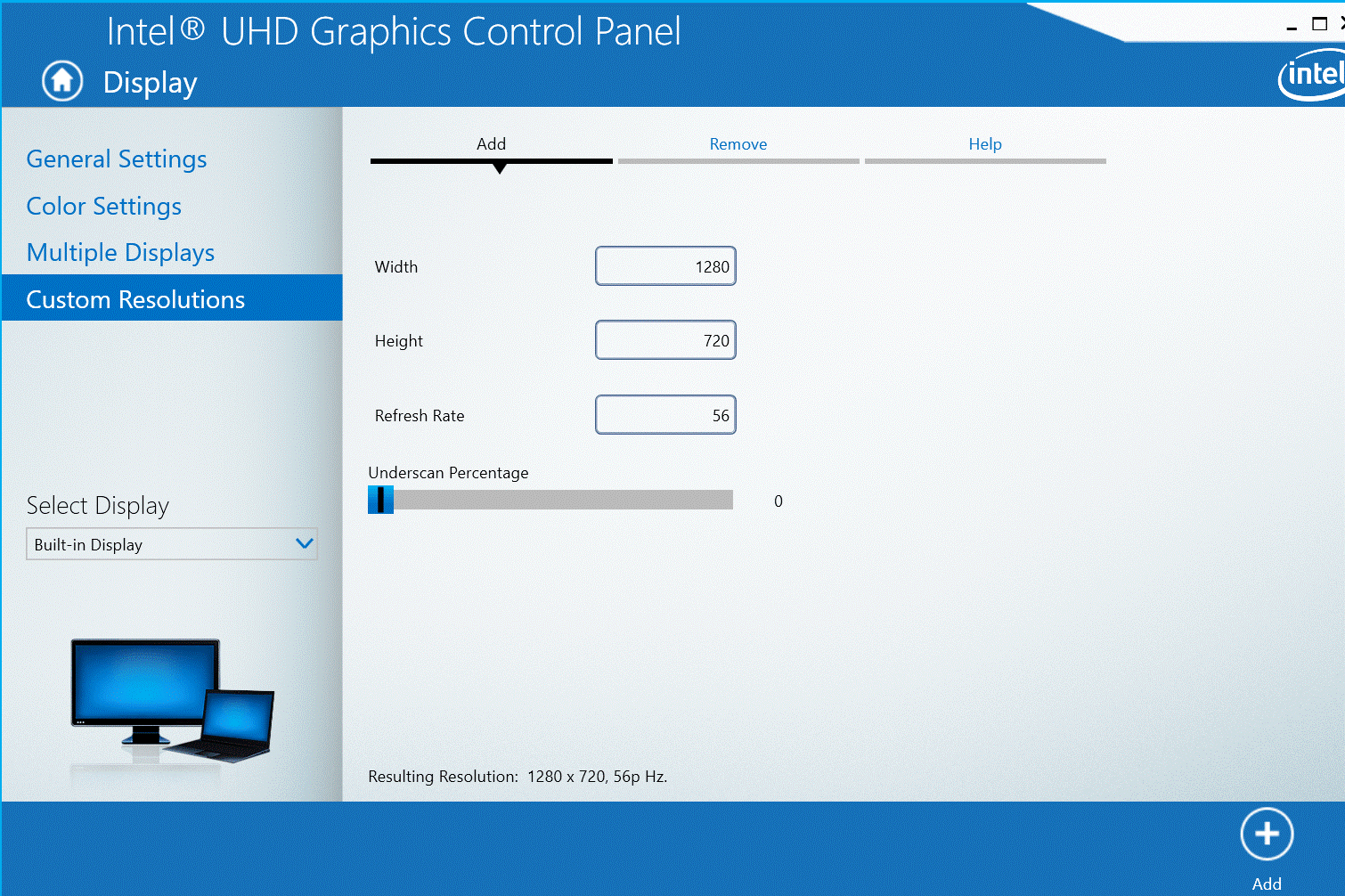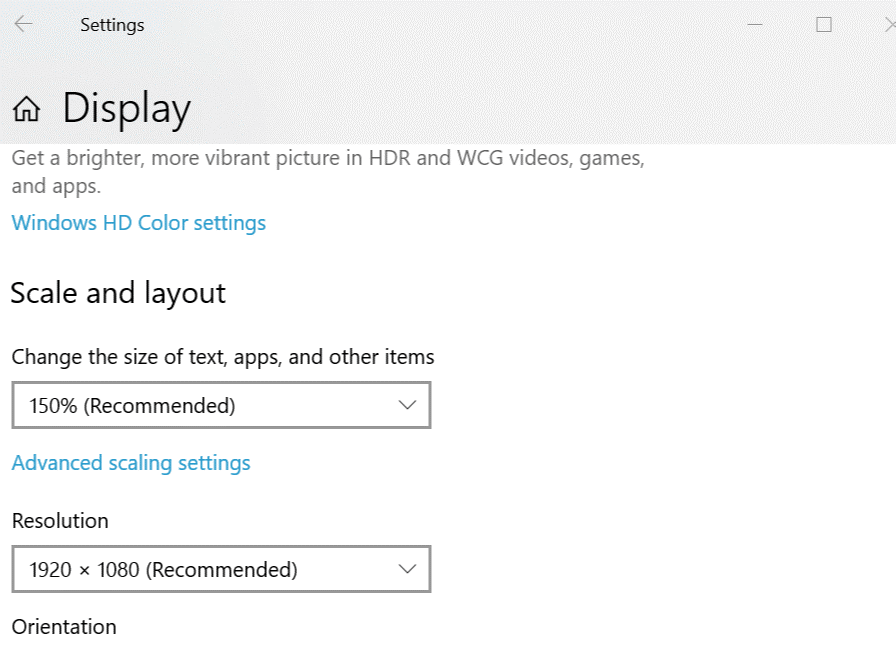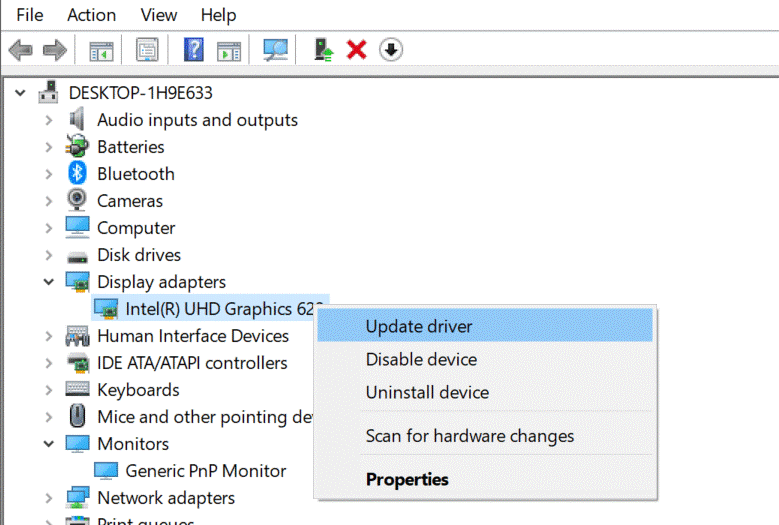نمایش بزرگتر از مانیتور در ویندوز 10
برای رفع مشکلات مختلف رایانه، ما Restoro PC Repair Tool را توصیه می کنیم. این نرم افزار خطاهای رایج رایانه را برطرف می کند، شما را در برابر از دست دادن پرونده، بدافزار، خرابی سخت افزار محافظت می کند و کامپیوتر شما را برای حداکثر عملکرد بهینه می کند.
حذف ویروس ها
در 3 مرحله آسان مشکلات رایانه را برطرف کرده و ویروس ها را حذف کنید:
- Restoro PC Repair Tool همراه با فناوری های انحصاری را بارگیری کنید (حق ثبت اختراع در اینجا موجود است).
- روی Start Scan کلیک کنید تا مشکلات Windows را پیدا کنید که ممکن است باعث مشکلات رایانه شود.
- برای رفع مشکلاتی که بر امنیت و عملکرد رایانه شما تأثیر دارند، روی Repair All کلیک کنید
بسیاری از کاربران ویندوز ممکن است ترجیح دهند از یک مانیتور خارجی به همراه لپ تاپ ویندوز 10 خود برای بهره وری بهتر استفاده کنند زیرا در صورت انجام چند وظیفه ای زیاد، یک صفحه نمایش بزرگ به شما امکان می دهد کارهای بیشتری انجام دهید. با این حال، در بعضی مواقع ممکن است با مشکلات مربوط به نمایش مواجه شوید. برخی از کاربران گزارش داده اند که صفحه نمایش بزرگتر از نمایشگر در انجمن انجمن مایکروسافت است.
چگونه می توانم صفحه خود را با مانیتور خود متناسب کنم؟
- خصوصیات گرافیکی را سفارشی کنید (فقط ویندوز 7)
- روی هر قسمت از دسک تاپ کلیک راست کنید.
- “Properties Graphics” را انتخاب کنید.
- اکنون بر روی گزینه Display کلیک کنید.
- روی Customize Aspect Ratio کلیک کنید
- اکنون نوار لغزنده را بکشید تا صفحه نمایش مناسب صفحه شما باشد.
- Graphics Properties را ببندید و سیستم را دوباره راه اندازی کنید. بررسی کنید که آیا تنظیمات پس از راه اندازی مجدد حفظ شده اند یا خیر.
برای کاربران ویندوز 10
- گرافیک را در نوار جستجو تایپ کنید.
- بر روی گزینه Intel Graphics Control Panel کلیک کنید.
- در Graphics Control Panel، روی گزینه Display کلیک کنید.
- در بخش «انتخاب نمایشگر»، روی منوی کشویی کلیک کرده و نمایشگر / نمایشگر خارجی خود را انتخاب کنید.
- بر روی تب Custom Resolution کلیک کنید.
- وضوح صفحه نمایش مانیتور را در قسمت عرض و ارتفاع وارد کنید.
- نرخ تازه سازی را چند امتیاز کمتر از نرخ تازه سازی مانیتورها وارد کنید. بنابراین، اگر مانیتور 60 هرتزی است، 56-59 را وارد کنید.
- اکنون اسلایدر را برای (Underscan Percentage) کمی بکشید و روی دکمه Add کلیک کنید.
- اکنون وضوح سفارشی را به عنوان تنظیمات صفحه نمایش دلخواه خود تنظیم کنید و بررسی کنید که آیا این مسئله مشکل را حل می کند. در صورت ادامه یافتن مشکل، سعی کنید درصد Underscan را کمی تغییر دهید تا زمانی که وضوح کار صحیح را پیدا کنید.
- 2. وضوح صفحه را تغییر دهید
- روی Start کلیک کرده و Settings را انتخاب کنید.
- بر روی System کلیک کرده و از بین گزینه ها Display را انتخاب کنید.
- منوی کشویی را در بخش Resolution باز کرده و Display Resolution را که توسط سیستم شما پشتیبانی می شود انتخاب کنید.
- بررسی کنید آیا محتویات روی صفحه شما به طور معمول نمایش داده می شوند یا نه. اگر مسئله همچنان ادامه دارد، سعی کنید طرح را مقیاس بندی کنید.
- روی منوی کشویی زیر مقیاس و طرح بندی کلیک کرده و٪ 150 را انتخاب کنید. بررسی کنید که آیا مقیاس بندی مسئله را حل نکرده است. در غیر این صورت، با گزینه های مختلف مقیاس گذاری دوباره سعی کنید تا اندازه مناسب را پیدا کنید.
- 3. درایورهای صفحه نمایش را به روز کنید
- Windows Key + R را فشار دهید تا Run باز شود.
- msc را در کادر Run تایپ کرده و OK را فشار دهید تا مدیر دستگاه باز شود.
- در مدیر دستگاه، Display Adapters را گسترش دهید.
- بر روی درایور گرافیک کلیک راست کنید (Intel UHD Graphics) و Update Drivers را انتخاب کنید.
- بر روی (جستجو خودکار برای نرم افزار درایور به روز شده) کلیک کنید.
- منتظر سیستم عامل ویندوز باشید، زیرا این نرم افزار درایور را جستجو و بارگیری و در انتظار بروزرسانی است.
- پس از نصب به روزرسانی، سیستم را مجدداً راه اندازی کرده و هرگونه پیشرفت را بررسی کنید.
4- دکمه های فیزیکی را بررسی کنید
- اکثر مانیتورها دارای یک دکمه فیزیکی در کنار یا پایین هستند که به شما امکان می دهد برخی تنظیمات صفحه نمایش از جمله روشنایی، جهت گیری و وضوح نمایش را کنترل کنید.
- اگر مانیتور شما دارای کنترل دستی است، از دکمه های فیزیکی استفاده کنید و سعی کنید تنظیمات را تغییر دهید. این باید به شما امکان دهد صفحه نمایش بزرگتر از مسئله صفحه را اصلاح کنید.