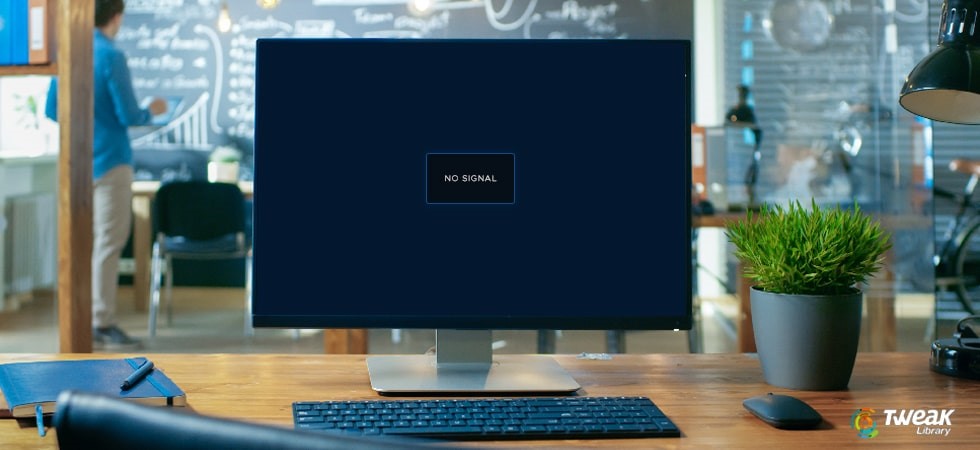لذت دستیابی به یک مانیتور جدید در صورتی که هنگام وصل کردن آن روشن نشود، کوتاه مدت خواهد بود. در اینجا برخی از رایجترین مشکلاتی که میتوانید با مانیتوری که کار نمیکند داشته باشید و کارهایی که میتوانید در مورد آنها انجام دهید، آورده شده است. اگر مانیتور هنگام کار کردن رایانه شما روشن نمی شود، ابتدا اتصالا ت را بررسی نمایید. اگر چراغ خاموش است، مانیتور شما برق دریافت نمی کند. بررسی کنید که آیا اتصالات شل یا قطع شده اند. بررسی کنید که کابل VGA، HDMI یا DVI متصل باشد. بعد از بررسی حال نوبت به مطالعه این مقاله رفع روشن نشدن مانیتور است.
رفع روشن نشدن مانیتور بدون سیگنال
در رفع روشن نشدن مانیتور دلایل متعددی وجود دارد که چرا مانیتور شما روشن نمی شود و سیگنالی وجود ندارد. اگر مانیتور شما سیگنالی دریافت نمی کند، ممکن است نتیجه کابل معیوب باشد. برای بررسی کابل، آن را با کابل مشابه دیگری تعویض کنید. مطمئن شوید که کابل ها تا انتها وارد شده و محکم پیچ شوند. اگر مانیتور شما از آن پشتیبانی می کند، می توانید نوع کابل دیگری را نیز امتحان کنید.
اگر مانیتور شما همچنان بعد از امتحان کابل های مختلف روشن نمی شود، احتمالاً مانیتور شما مقصر است. اما قبل از خرید یک دستگاه جدید، آن را روی رایانه دیگری امتحان کنید.
اگر مانیتور هنگام اتصال به رایانه دیگری کار می کند، می توانید فرض کنید که مشکل از کارت گرافیک است. برای تست کارت گرافیک، کیس کامپیوتر خود را باز کرده و کارت گرافیک را بردارید. اگر یک اسلات جایگزین PCI-e وجود دارد، کارت را در آن اسلات امتحان کنید. مانیتور را وصل کنید و تست کنید ببینید روشن می شود یا خیر.
اگر بعد از قرار دادن مجدد کارت گرافیک باز هم کار نمی کند، می توانید فرض کنید که کارت گرافیک معیوب است یا مادربرد مشکل دارد.
سعی کنید ماژول های رم را بردارید و دوباره آنها را وارد کنید. اگر با این کار روشن نشدن مانیتور حل نشد، ممکن است لازم باشد رایانه شخصی را به تعمیرگاه بفرستید.
چشمک زدن و روشن نشدن مانیتور
دلایل مختلفی برای روشن نشدن مانیتور شما در حین چشمک زدن وجود دارد. برخی از آنها به راحتی قابل تعمیر هستند و برخی دیگر جدی تر هستند.
چشمک زدن صفحه خالی و نور مانیتور معمولاً نشان می دهد که مانیتور شما وارد حالت صرفه جویی در انرژی شده است. حرکت ماوس یا ضربه زدن روی یک کلید روی صفحه کلید، مانیتور را زنده می کند. در غیر این صورت، ممکن است به طور تصادفی نرخ تجدید یا وضوح نمایشگر را تغییر داده باشید.
نمایشگر شما ممکن است یک دکمه تنظیم خودکار داشته باشد. با فشار دادن آن، مانیتور شما به حالت عادی باز می گردد و به شما اجازه می دهد تا رزولوشن را تغییر دهید. برای رزولوشن و نرخ تازهسازی بهینه برای مانیتور سایز خود، باید به کتابچه راهنمای خود مراجعه کنید.
در رفع روشن نشدن مانیتور اگر یک مانیتور قدیمی دارید و با چشمک زدن چراغ آن خالی می شود، می تواند نشان دهنده خرابی مانیتور باشد. این به خاطر خازن های منفجر شده است و شما باید آنها را تعویض کنید یا یک مانیتور جدید بخرید.
روشن نشدن مانیتور با کامپیوتر
برای رفع روشن نشدن مانیتور راه های مختلفی وجود دارد. اگر مانیتور با رایانه شخصی روشن نمی شود، بررسی کنید که کلیدهای برق روشن باشند. سوئیچ پشت مانیتور خود را فراموش نکنید. سپس بررسی کنید که کابل های برق به درستی وصل شده باشند. اگر مانیتور شما آداپتور برق دارد، بررسی کنید که دوشاخه دیواری روشن باشد. بررسی کنید که چراغ پاور روشن شود یا خیر.
اگر مانیتور شما برق دریافت می کند و چراغ روشن است، باید بررسی کنید که کابل های ویدئو به درستی وصل شده باشند. تعویض کابل ها یا امتحان یک نوع کابل دیگر ممکن است به حل مشکل کمک کند. اگر این کار نکرد، ممکن است کارت گرافیک یا مادربرد خراب باشد.
روشن نشدن مانیتور با کامپیوتر جدید
برای رفع روشن نشدن مانیتور راه های مختلفی وجود دارد. خرید یک رایانه شخصی جدید یا ساختن آن از ابتدا می تواند مشکلات مانیتور را به دلیل قطعات ناسازگار ایجاد کند. اگر مانیتور شما با یک رایانه جدید روشن نمی شود، ممکن است مانیتور، کابل های برق یا کابل های ویدیو معیوب باشند. ممکن است لازم باشد بایوس خود را به روز کنید یا مادربرد عملکرد گرافیکی آنبرد را ارائه ندهد. برخی از مادربردها از شما می خواهند که قبل از کار کردن مانیتور، یک کارت گرافیک نصب کنید.
کابل های خود را عوض کنید تا ببینید مشکل حل می شود یا خیر. اگر مانیتور همچنان از کار کردن خودداری می کند، بررسی کنید که مانیتور شما با نسخه بایوس شما کار می کند. این به بهترین وجه توسط یک متخصص انجام می شود، زیرا اشتباه در طول فرآیند می تواند مادربرد شما را به طور کامل از کار بیاندازد.
یک اشتباه رایج این است که هنگام نصب کارت گرافیک، مانیتور خود را به مادربرد وصل کنید. در صورت نصب کارت گرافیک، خروجی گرافیک مادربرد کار نمی کند.
روشن نشدن مانیتور با لپ تاپ
برای رفع روشن نشدن مانیتور اتصال مانیتور به لپ تاپ راحت است. اما ممکن است متوجه شوید که وقتی صفحه را روشن می کنید، صفحه خالی می ماند. برای روشن کردن مانیتور هنگام استفاده از لپ تاپ، باید عملکرد صحیح نمایشگر را فعال کنید. کلید Windows + P را فشار دهید تا صفحه تنظیمات نمایش ظاهر شود. گزینه فعال کردن مانیتور را به عنوان یک کپی از صفحه نمایش لپ تاپ خود یا به عنوان پسوند نمایشگر خواهید دید.
در صورت تمایل می توانید مانیتور را به عنوان تنها صفحه نمایش تنظیم کنید. ممکن است به طور ناخواسته صفحه نمایش خود را خاموش کرده باشید و نیاز به فعال کردن مجدد آن داشته باشید. از کلید FN همراه با کلیدهای F1، F2 یا F4 استفاده کنید. برای ترکیب صحیح به دفترچه راهنمای لپ تاپ خود مراجعه کنید.
اگر مانیتور همچنان روشن نمی شود، ممکن است مجبور شوید درایورهای دستگاه را به روز کنید. برای به روز رسانی درایورهای خود:
- تنظیمات را در نوار جستجوی ویندوز تایپ کنید.
- به برگه Update & Security به پایین بروید.
- Windows update را انتخاب کنید.
- گزینه Check for updates را انتخاب کنید.
- گزینه View optional updates را انتخاب کنید و روی تب Driver updates کلیک کنید.
- درایور مانیتوری را که می خواهید به روز کنید انتخاب کنید.
رفع روشن نشدن مانیتور پس از قطع برق
برای رفع روشن نشدن مانیتور مهم است که رایانه یا لپ تاپ خود را به درستی خاموش کنید تا از خطاها یا خطاهای احتمالی در هنگام راه اندازی مجدد بعداً جلوگیری کنید.
اگر رایانه شخصی یا لپ تاپ به دلیل قطع برق خاموش شود، تنظیمات ویدیو می تواند بازنشانی شود. سپس خروجی نمایشگر ممکن است به دستگاه دیگری هدایت شود. برای حل مشکل، کابل ها را جدا کنید و سپس دکمه پاور را به مدت 60 ثانیه فشار دهید و نگه دارید. کامپیوتر را مجددا راه اندازی کنید و صفحه نمایش را بررسی کنید.
بعید است که قطع برق به مانیتور آسیب برساند. با این حال، هنگامی که برق دوباره روشن می شود، ممکن است افزایش برق ممکن است به برخی از قطعات آسیب برساند.
بیشتر بدانید: نحوه جدا کردن مانیتور LCD BenQ
رفع روشن نشدن مانیتور بعد از حالت خواب
معمول است که مانیتور پس از وارد شدن به حالت خواب، روشن نمی شود. اگر مانیتور شما بعد از وارد شدن به حالت خواب روشن نمی شود، می توانید حالت خواب را به عنوان یک راه حل دائمی غیرفعال کنید. ویژگی های مدیریت انرژی ویندوز همچنین می تواند از روشن شدن مجدد مانیتور شما جلوگیری کند. همچنین میتوانید تنظیمات تشخیص خودکار مانیتور را خاموش کنید، زیرا این میتواند در حالت خواب مشکل ایجاد کند.
برای غیرفعال کردن حالت خواب، به کنترل پنل خود بروید و گزینه های برق را انتخاب کنید. روی “Change Plan Settings” کلیک کنید و گزینه “Never” را انتخاب کنید.
برای خاموش کردن تشخیص خودکار، روی دکمه Start کلیک کرده و Control Panel را انتخاب کنید. روی “Power” دوبار کلیک کنید و سپس “Power Schemes” را انتخاب کنید. در زیر گزینه «خاموش کردن مانیتور»، «هرگز» را انتخاب کنید.
روشن نشدن مانیتور پس از قطع برق
برای رفع روشن نشدن مانیتور راه های مختلفی وجود دارد. مشکلات معمولاً پس از یک رویداد غیرعادی مانند جدا کردن مانیتور در حالی که رایانه شخصی روشن است رخ می دهد.
اگر مانیتور شما پس از جدا کردن آن روشن نشد، ممکن است لازم باشد کامپیوتر خود را خاموش کنید و سپس مانیتور را دوباره وصل کنید. دکمه پاور را فشار دهید و بررسی کنید که چراغ پاور روی مانیتور روشن باشد. رایانه شخصی ممکن است به حالت خواب برود، بنابراین راه اندازی مجدد آن معمولاً مشکل را حل می کند.
اگر چراغ پاور روشن نشد، مانیتور شما برق دریافت نمی کند. مانیتور را از برق بکشید و دکمه پاور را به مدت 30 ثانیه نگه دارید. مانیتور را دوباره به برق وصل کنید و آن را روشن کنید. این معمولا مانیتور را ریست می کند و باید به طور عادی کار کند.
روشن نشدن مانیتور پس از راه اندازی مجدد
وقتی مانیتور بعد از راه اندازی مجدد روشن نمی شود، می تواند خسته کننده باشد. بررسی کنید که آیا چراغ برق روشن است یا خیر. در غیر این صورت، برق مانیتور ندارید و باید کابل ها را از برق بکشید و قبل از وصل کردن مجدد مانیتور یک دقیقه صبر کنید. دوباره مانیتور را روشن کنید. اگر کار نکرد، ویندوز یک گزینه عیب یابی دارد که می تواند مشکل را ایزوله کند. نکتهای که حائز اهمیت است و باید گفته شود این است که در چنین شرایطی ممکن است نیازی به خدمات تعمیر مانیتور نیز پیدا کنید و نیاز به محیطی داشته باشید که اینگونه خدمات را به صورت کاملا اصولی به شما ارائه دهد. سرویس مانیتور اینجاست تا با ارائه خدمات به صرفه و کاملا تخصصی پاسخگو به تمامی مشکلات شما باشد.
برای رفع روشن نشدن مانیتور، برای استفاده از گزینه عیب یابی ویندوز، کلید Windows +W را فشار دهید. “Troubleshooter” را در کادر جستجو تایپ کنید و کلید Enter را فشار دهید. در قسمت Hardware and Sound، گزینه Hardware devices و سپس Devices را انتخاب کنید. دستورالعمل ها را برای تست دستگاه های مانیتور دنبال کنید.
در صورت عدم موفقیت، می توانید آداپتور نمایشگر را دوباره نصب کنید. با انتخاب مدیر دستگاه و رفتن به گزینه نمایش به این گزینه دسترسی دارید. روی دستگاه نمایشگر کلیک راست کرده و گزینه حذف نصب دستگاه را انتخاب کنید.
وقتی کامپیوتر را پس از حذف نصب مجدد راه اندازی می کنید، ویندوز درایور آداپتور نمایشگر را دوباره نصب می کند.