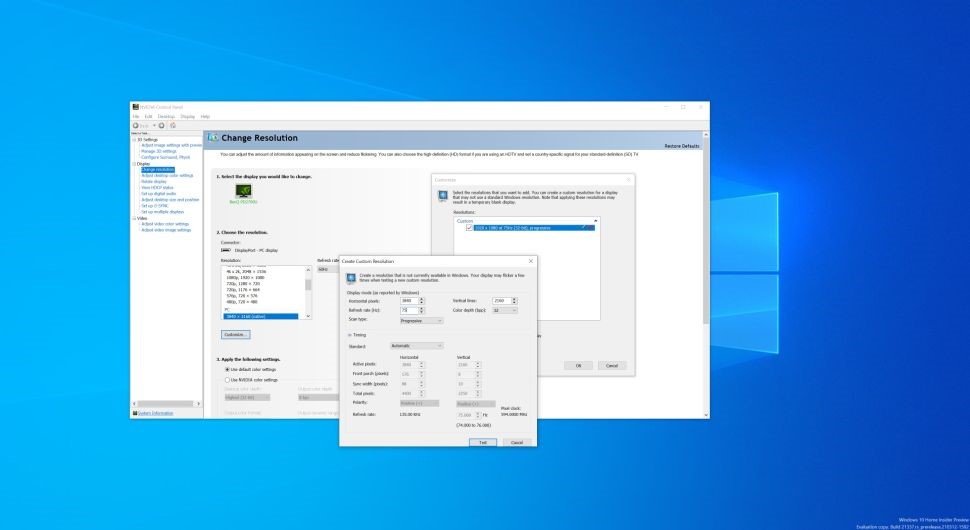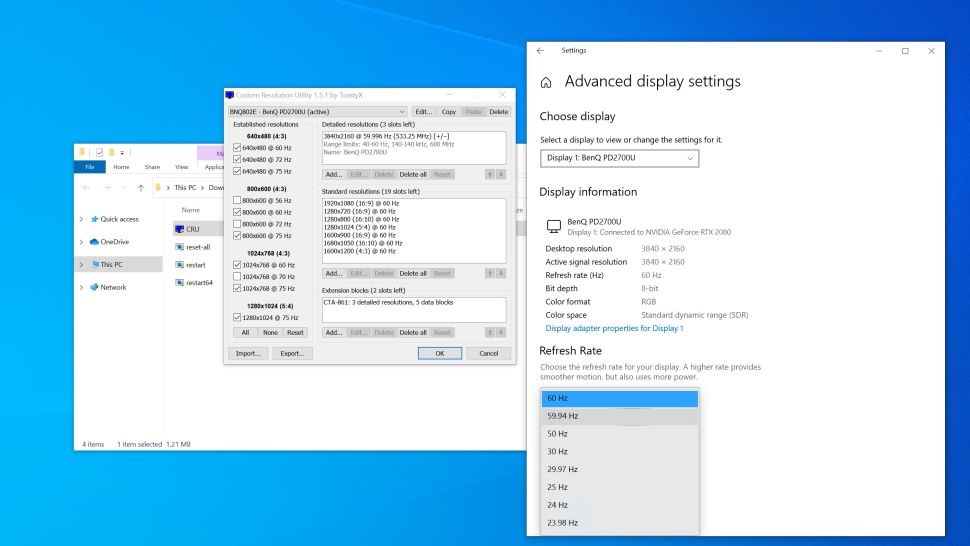اورکلاک کردن مانیتور . بازی با نرخ تازه سازی بالا عالی است. این نرمافزار نرمتر، پاسخگوتر و اساساً از هر نظر بهتر است در مقایسه با آنچه که در صفحهی تازهسازی استاندارد میبینید. اما مانیتورهای با نرخ تازه سازی بالا گران تر هستند! خبر خوب این است که شانس خوبی وجود دارد که بتوانید با اورکلاک، بهروزرسانیهای بالاتری را در مانیتور فعلی خود انجام دهید. درست است، شما می توانید مانیتور خود را اورکلاک کنید. بسیاری از مانیتورهای 1080p که با فرکانس 60 هرتز عرضه می شوند را می توان بدون مشکل به 75 هرتز رساند. شما معمولاً نمیتوانید خیلی بالاتر از آن بروید، نه بهطور قابلتوجهی، اما حتی این بهبود 25 درصدی واقعاً باعث میشود بازیهای شما متفاوتتر شوند.
پردازندههای گرافیکی Nvidia و اورکلاک کردن مانیتور
دو راه اصلی برای تنظیم نرخ تازه سازی مانیتور وجود دارد: یا با استفاده از کنترل پنل انویدیا یا از طریق ابزار وضوح سفارشی (CRU)، که یک برنامه کوچک است که به طور خاص برای کار در دست طراحی شده است. بدیهی است که فقط کسانی که کارت گرافیک Nvidia دارند می توانند از راه اول استفاده کنند، اگرچه همه می توانند از ابزار CRU برای دستیابی به نتیجه نهایی مشابه استفاده کنند.
اگر کارت گرافیک GeForce دارید، کافی است روی دسکتاپ ویندوز راست کلیک کرده و از لیست بازشوی Nvidia Control Panel را انتخاب کنید. روی گزینه «تغییر وضوح» در زیر نمایشگر کلیک کنید، دکمه «سفارشی» و سپس دکمه «ایجاد وضوح سفارشی» را بزنید تا شروع کنید.
شما می توانید اکثریت قریب به اتفاق این صفحه را نادیده بگیرید، به جای آن فقط روی ورودی نرخ تازه سازی (Hz) در قسمت بالا تمرکز کنید. به طور پیش فرض، احتمالاً روی 60 تنظیم شده است. به سادگی آن را 75 تغییر دهید و سپس دکمه “Test” را در پایین صفحه فشار دهید تا ببینید آیا کار می کند یا خیر. اگر صفحه شما سیاه شد و به همین شکل باقی ماند، نگران نباشید، تصویر عادی شما پس از 15 ثانیه از سر گرفته می شود.
سعی کنید نرخ به روز رسانی را کمی پایین بیاورید یا، در غیر این صورت، اگر روی صفحه نمایش 1440p یا 4K هستید، رزولوشن را به 1920×1080 کاهش دهید و نرخ رفرش را روی 75 تنظیم کنید و در عوض آن را امتحان کنید.
در صورت موفقیت، میتوانید تغییرات را «تأیید» کنید و یک گزینه وضوح و نرخ تازهسازی جدید در بخش سفارشی در صفحه اصلی ظاهر میشود. به سادگی آن را انتخاب کنید و روی “اعمال” کلیک کنید تا شروع به استفاده از آن کنید.
پردازندههای گرافیکی AMD و Intel نحوه انتخاب رفرش بالاتر
اگر پردازنده گرافیکی انویدیا ندارید، امید خود را از دست ندهید، زیرا می توانید با کمک کمی از مجموعه کوچکی از ابزارها به نام Custom Resolution Utility (در برگه جدید باز می شود) به نتیجه مشابهی دست یابید. این مجموعه ای از چهار ابزار است که با هم کار می کنند تا به نتیجه ای مشابه دست پیدا کنند، و از استفاده از کنترل پنل انویدیا نیز سخت تر نیست، شاید کمی، اما نه زیاد.
CRU را از جایی مناسب دانلود و استخراج کنید و سپس اولین برنامه کاربردی را اجرا کنید که CRU نام دارد. رزولوشنهای رسمی پشتیبانی شده و نرخهای تازهسازی صفحه نمایش خود را در سمت چپ فهرست شده مشاهده خواهید کرد.
افزودن ورودی خود به سادگی فشار دادن دکمه «افزودن…» در قسمت بالا و وارد کردن نرخ تازهسازی دلخواه خود در فرکانس است. باز هم، اگر صفحهنمایش با وضوح بالا دارید، کاهش رزولوشن 1920×1080 در 75 هرتز گزینه خوبی است. “OK” تغییرات شما.
به جایی که فایلهای CRU را استخراج کردهاید، برگردید و ابزار Restart64.exe را اجرا کنید تا در واقع تغییرات را امتحان کنید—به هر حال باید این را بهعنوان Administrator اجرا کنید، بنابراین کلیک راست کرده و «Run as Administrator» را انتخاب کنید تا اجرا شود. همه چیز خوب است، قبل از اینکه همه چیز به حالت عادی برسد، باید چند صفحه خالی را ببینید.
سیاه شدن نمایشگر مانیتور
اگر سیاه شد و همینطور باقی ماند، پس کمی آن را فشار داده اید. حدود 15 ثانیه صبر کنید و ویندوز به حالت عادی باز خواهد گشت. سعی کنید نرخ تازهسازی را کاهش دهید و ببینید چطور پیش میرود.
با این حال، همه چیز خوب است، اکنون می توانید نرخ تازه سازی خود را خودتان تنظیم کنید. روی دسکتاپ کلیک راست کنید، تنظیمات نمایش را انتخاب کنید، به پایین اسکرول کنید و Advanced Display Settings را انتخاب کنید. تب مانیتور را بزنید و باید نرخ تازه سازی سفارشی خود را در فهرست کشویی Screen refresh rate فهرست کنید. ورودی 75 هرتز خود را انتخاب کنید، OK را بزنید و کارتان تمام شد. زمان لذت بردن از بازی های نرم و ابریشمی است.
اگر می خواهید ببینید که آیا کار می کند یا خیر، یک وب سایت واقعا خوب برای استفاده testufo.com است (در برگه جدید باز می شود). تستهای زیادی در آنجا وجود دارد که نرخ تازهسازی و تواناییهای کلی مانیتور شما را بررسی میکنند تا ببینند واقعاً چه چیزی پایین میآید. تست متحرک بازی ویدیویی یک روش بسیار خوب برای بررسی اینکه آیا همه چیز خوب است.
پیشنهاد مطالعه: مشکل روشن شدن کامپیوتر و سیاهی مانیتور