نحوه تنظیم نمایشگر صفحه Flatscreen
اگر متوجه شدید که هنگام کار به مانیتور دل خود نگاه می کنید، اگر شدت روشنایی باعث سردرد شما می شود یا اینکه صفحه نمایش کاملاً مناسب به نظر نمی رسد، می توانید از منوی صفحه نمایش مانیتور برای تنظیم تنظیماتی مانند کنتراست و روشنایی استفاده کنید. با توجه به نیازهای شما، یا در صورت لزوم دوباره به تنظیمات پیش فرض کارخانه برگردید. منوی تنظیمات در همه مدل های Dell اساساً یکسان است و تا زمانی که مانیتور به رایانه متصل باشد می توانید از منو استفاده کنید.
مرحله 1
دکمه های (منو) یا (منو / انتخاب) را در حاشیه مانیتور (قاب اطراف مانیتور) فشار دهید. معمولاً این دکمه در مجاورت دکمه پاور مانیتور قرار دارد. منویی از گزینه ها باید روی صفحه نمایش داده شود. برای انتخاب گزینه های منو، می توانید از دکمه Menu یا Menu / Select (یا (+) و (-) در برخی مدل های Dell) استفاده کنید.
مرحله 2
برای رفتن به گزینه (تنظیم خودکار) از کلیدهای (+) و (-) یا کلیدهای جهت دار روی حاشیه صفحه استفاده کنید و دکمه (منو) یا (منو / انتخاب) را فشار دهید تا این گزینه انتخاب شود. اگر تنظیم خودکار در منوی اصلی نیست، زیرمنوی (تنظیمات تصویر) را انتخاب کنید. تنظیم خودکار نمایشگر را بهینه می کند و موارد مختلف روشنایی و کنتراست را اصلاح می کند. بعد از آن ممکن است نیازی به انجام تنظیمات دیگری نباشد.
مرحله 3
در صورت قطع قسمت صفحه، گزینه Positioning را انتخاب کنید. با استفاده از کلیدهای (+) و (-) یا جهت حرکت تصویر به صورت عمودی یا افقی، دکمه های (منو) یا (منو / انتخاب) را فشار دهید تا تغییرات ذخیره شود.
مرحله 4
اگر می خواهید میزان اشباع رنگ قرمز، سبز و آبی را به صورت دستی تنظیم کنید، (تنظیمات رنگ) را انتخاب کنید. برخی از مدل ها از پیش تنظیمات 9300K و 6500K را ارائه می دهند که به ترتیب رنگ آبی و قرمز بیشتری به صفحه نمایش می دهند.
مرحله 5
اگر می خواهید نمایشگر را به صورت عمودی یا افقی تنظیم کنید، (تنظیمات OSD) یا تنظیمات نمایشگر روی صفحه را انتخاب کنید. اگر به نظر می رسد تصویر روی صفحه شما با یک صفحه سیاه در اطراف آن کوچک شده است، این تنظیم شما را قادر می سازد آن مشکل را برطرف کنید. دوباره، از کلیدهای جهت دار یا کلیدهای (+) و (-) برای تنظیم استفاده کنید، و برای تأیید دکمه های (منو) یا (منو / انتخاب) را فشار دهید.
مرحله 6
اگر می خواهید همه تغییرات را واگرد کنید، (تنظیم مجدد کارخانه) را انتخاب کنید و نمایشگر را به تنظیمات کارخانه از پیش تعیین شده برگردانید.
مرحله 7
برای بستن منوی اصلی، (خروج) را انتخاب کنید.
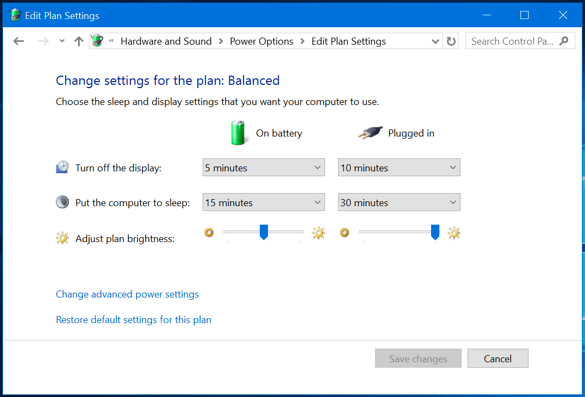
تنظیم نرم افزاری صفحه نمایش با استفاده از گزینه های ویندوز
اگر بخواهید به صورت نرم افزاری تنظیمات نور صفحه مانیتور را انجام دهید می توانید از تنظیمات ویندوز برای این منظور استفاده کنید. این گزینه برای مواقعی که به کلیدهای تنظیم نور در کیبورد دسترسی ندارید بسیار کاربردی است. در ویندوز چندین گزینه وجود دارد که می توان از طریق آنها نور صفحه مانیتور را تنظیم کرد. یکی از این بخش ها قسمت Notification Center است که آیکون آن در پایین سمت راست صفحه قرار دارد. در صورت مشاهده نکردن این گزینه شما دچار مشکلات نرم افزاری شده اید که راه حلش در دستان مرکز تعمیر مانیتور در تهران و کرج است.
با استفاده از این گزینه می توان از طریق نوار تنظیم نور، تنظیم نور صفحه مانیتور را انجام داد و روشنایی صفحه را کم و زیاد کرد. علاوه بر این قسمت می توان در بخش تنظیمات ویندوز نیز نور صفحه را تنظیم کرد. بعد از باز کردن بخش settings وارد بخش system شده و بعد در آن قسمت روی گزینه Display بزنید.
برای تنظیم روشنایی صفحه کامپیوتر باید با استفاده از اسلایدر Adjust brightness level اینکار را انجام دهید. گزینه دیگری که در ویندوز می توان از آن برای تنظیم کردن نور صفحه استفاده کرد قسمت Windows Mobility Center است. با انتخاب این بخش گزینه ای تحت عنوان Display setting در صفحه نمایش داده می شود که می توان با استفاده از آن نور مانیتور را کم و زیاد کرد.








