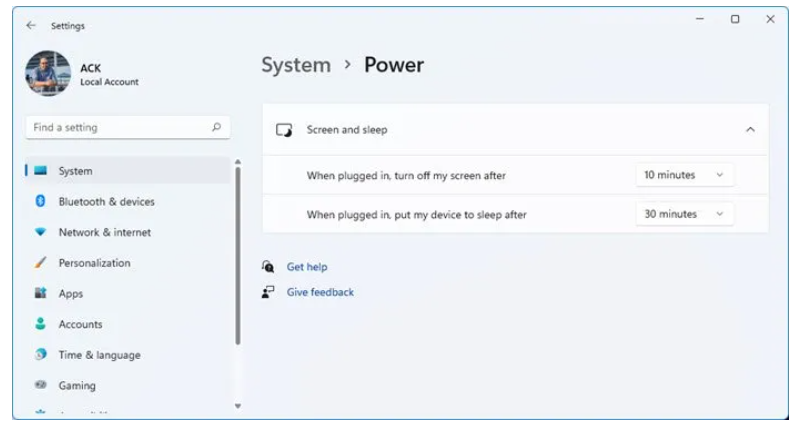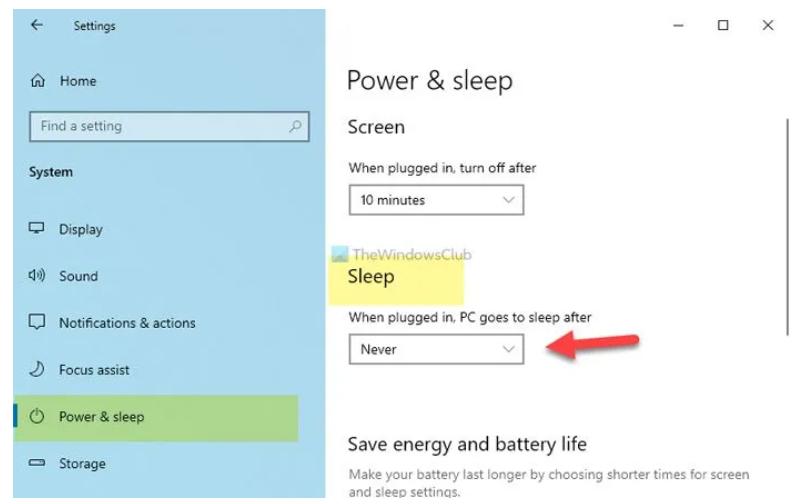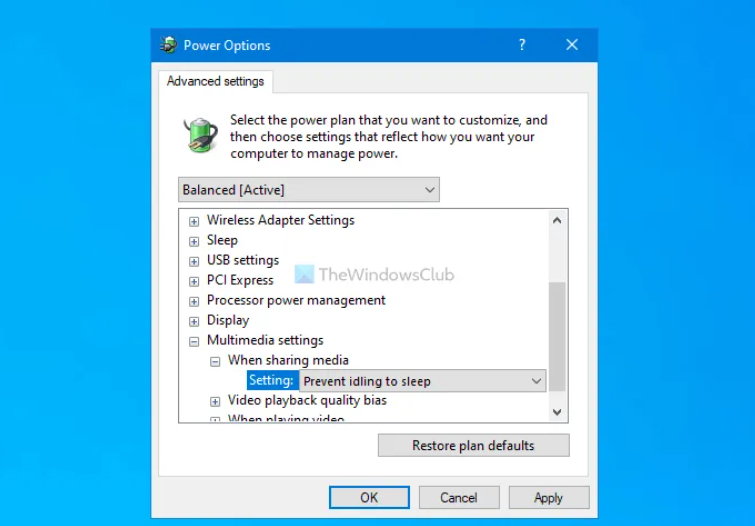خاموش نشدن مانیتور در ویندوز 10/ ویندوز 11/10 به کاربران این امکان را می دهد که مانیتور را پس از یک زمان خاص یا از پیش تعیین شده خاموش کنند و به آنها اجازه می دهد هنگام کار با باتری در مصرف انرژی صرفه جویی کنند. با این حال، اگر صفحه نمایش پس از مدت زمان مشخص شده در ویندوز 11/10 خاموش نشد، برای رفع این مشکل باید برخی از تنظیمات را بررسی کنید. در اینجا تمام تنظیمات احتمالی وجود دارد که باید قبل از انجام هر کار دیگری تأیید کنید.
این امکان وجود دارد که نمایشگر به طور خودکار خاموش شود تا بتوانید در هنگام استفاده از لپ تاپ، باتری زیادی را ذخیره کنید. حتی اگر از رایانه رومیزی استفاده می کنید و برق قطع شده است، می توانید با خاموش کردن صفحه نمایش، عمر باتری UPS خود را ذخیره کنید. با این حال، اگر کار نمی کند، این راه حل ها ممکن است کمک کنند.
صفحه کامپیوتر بعد از زمان مشخص شده خاموش نمی شود
اگر صفحه کامپیوتر ویندوز 11/10 شما پس از زمان مشخص شده به طور خودکار خاموش نمی شود، این پیشنهادات را دنبال کنید:
- تنظیمات خاموش کردن صفحه را تأیید کنید
- تنظیمات خواب را بررسی کنید
- تنظیمات چند رسانه ای را بررسی کنید
- برنامه ای را پیدا کنید که رایانه شما را روشن نگه می دارد
- دستگاه های USB را بررسی کنید
- عیب یاب Power را اجرا کنید.
برای کسب اطلاعات بیشتر در مورد این مراحل، به خواندن ادامه دهید.
تنظیمات خاموش کردن صفحه را تأیید کنید
برای تأیید تنظیمات خاموش کردن صفحه در ویندوز 11، این مراحل را دنبال کنید:
- Win+I را فشار دهید تا تنظیمات ویندوز باز شود.
- به System رفته و روی منوی Power کلیک کنید.
- بخش Screen and sleep را باز کنید.
- هرگز از لیست کشویی When plugg in, turn off my screen after را انتخاب کنید.
با این حال، اگر از ویندوز 10 استفاده می کنید، می توانید مراحل زیر را دنبال کنید:
این احتمالاً مهمترین و اولین چیزی است که باید قبل از رفتن به مراحل دیگر بررسی کنید. اگر به اشتباه گزینه اشتباهی را انتخاب کرده باشید، صفحه کامپیوتر شما به طور خودکار خاموش نمی شود. خبر خوب این است که می توانید تنظیماتی را در تنظیمات ویندوز پیدا کنید که می توانید با فشار دادن Win+I آن را باز کنید. سپس به System > Power & sleep بروید.
در سمت راست میتوانید تنظیماتی به نام Screen (هنگام اتصال به برق، خاموش کردن بعد از آن) را در سمت راست پیدا کنید. مطمئن شوید که زمان خاصی به جای هرگز انتخاب شده است.
اگر نه، زمانی را با توجه به نیاز خود انتخاب کنید. با این حال، اگر از لپتاپ ویندوز 10 استفاده میکنید، میتوانید یک تنظیم دیگر به نام باتری پیدا کنید.
تنظیمات خواب را بررسی کنید
مانند تنظیمات خاموش کردن صفحه، بررسی تنظیمات Sleep نیز به همان اندازه مهم است. اگرچه ویندوز به کاربران این امکان را می دهد که هنگام خاموش کردن صفحه، رایانه شخصی را روشن نگه دارند، اما ممکن است در برخی مواقع تضاد ایجاد کند. بنابراین، باید تنظیمات Sleep را غیرفعال کنید.
ویندوز 11: تنظیمات > سیستم > پاور > تنظیمات صفحه و خواب را باز کنید. مطمئن شوید که به عنوان هرگز انتخاب شده است.
Windows 10: Win+I را فشار دهید تا پنل تنظیمات ویندوز باز شود و به System > Power & sleep بروید. در اینجا میتوانید گزینهای به نام Sleep پیدا کنید (هنگامی که به برق وصل میشود، PC بعد از آن به حالت خواب میرود).
مطمئن شوید که به عنوان (هرگز) انتخاب شده است. مانند تنظیمات فوق، اگر از لپ تاپ ویندوزی استفاده می کنید، می توانید یک گزینه دیگر را پیدا کنید. شما باید همین کار را با آن گزینه انجام دهید.
تنظیمات چند رسانه ای را بررسی کنید
فرض کنید که یک فایل بزرگ را از رایانه خود به یک هارد دیسک خارجی منتقل می کنید، و اگر رایانه شما به حالت خواب رفت، زمان خاموش شدن صفحه و زمان خواب را پشت سر گذاشته است. وقفه ایجاد می کند و صفحه خاموش نمی شود. بنابراین همان صفحه تنظیمات Power & sleep را باز کرده و روی گزینه Additional power setting کلیک کنید.
سپس روی گزینه Change when to turn off the display کلیک کنید و روی Change advanced power settings کلیک کنید. تنظیمات چندرسانهای > هنگام اشتراکگذاری رسانه را باز کرده و گزینه Prevent idling to sleep را انتخاب کنید.
برای ذخیره تغییرات روی دکمه OK کلیک کنید. جدا از آن، میتوانید بایاس کیفیت پخش ویدیو و تنظیمات هنگام پخش ویدیو را نیز تغییر دهید. این دو گزینه در همان مکان فوق قابل مشاهده هستند.
نامه ای را پیدا کنید که رایانه شما را روشن نگه می دارد
گاهی اوقات، برخی از برنامهها در پسزمینه اجرا میشوند و از رفتن رایانه شما به حالت خواب یا خاموش کردن صفحه جلوگیری میکنند. هنگامی که هیچ فعالیتی وجود ندارد صفحه نمایش خاموش می شود. با این حال، اگر برنامهای بهطور خودکار پنجرهها را باز کند یا در پسزمینه کاری در رایانه شما انجام دهد، ممکن است صفحهنمایش خاموش نشود.
بنابراین، Task Manager را باز کنید و بررسی کنید که کدام برنامه ها در حال اجرا هستند. اگر مورد غیرعادی یافتید، برنامه را انتخاب کنید و روی دکمه پایان کار کلیک کنید.
می توانید سینی سیستم را نیز بررسی کنید، جایی که ویندوز برخی از برنامه های VPN، آنتی ویروس و غیره را در آن نگهداری می کند. همچنین، اگر فضای ذخیرهسازی ابری یا هر برنامه همگامسازی فایل آنلاین دیگری در Task Manager شما باز است، توصیه میشود آن را ببندید.
دستگاه های USB را بررسی کنید
اگر دستگاههای USB همچنان در ویندوز 10 قطع و وصل شوند، احتمال بروز این مشکل وجود دارد. بنابراین، آن آموزش را دنبال کنید تا مشکل را برطرف کنید و بررسی کنید که آیا مشکل اصلی شما حل می شود یا خیر.
همچنین می توانید تمام دستگاه های USB مانند هارد اکسترنال، درایو قلم، کنترلر بازی، آداپتور وای فای و غیره را از برق جدا کنید و بررسی کنید که آیا مشکل همچنان باقی است یا خیر. اگر دیگر مشکل را پیدا نکردید، میتوانید هر بار یک دستگاه را وصل کنید تا مقصر را پیدا کنید.
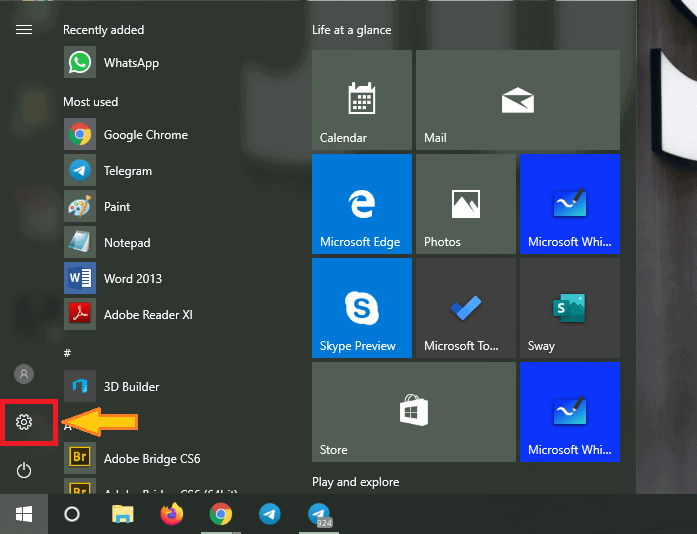
عیبیابی تنظیمات برق
- روی منوی استارت ویندوز که در گوشه پایین-چپ صفحه قرار دارد کلیک کنید.
- روی آیکون تنظیمات که در گوشه پایین-چپ پنجره استارت قرار دارد کلیک کنید.
- روی گزینه Update & security با آیکون شبیه فلش مدور کلیک کنید.
- روی زبانه Troubleshoot در سمت چپ پنجره کلیک کنید.
- به سمت پایین اسکرول کرده و روی Power که در سمت پایین صفحه قرار دارد، کلیک کنید.
- اینک باید روی Run the troubleshooter کلیک کنید. این دکمه در سمت راست و پایین گزینه Power قرار دارد. با کلیک کردن روی این گزینه، فرایند عیبیابی آغاز میشود.
صبر کنید تا یک خطا ظاهر شود. مشکلات رایج برق شامل خطاهای مرتبط با عمر باتری و روشنایی صفحه هستند. اگر هیچ خطایی ظاهر نشد و فرایند تکمیل گردید، مشکل خاموش نشدن کامپیوتر از تنظیمات برق سیستم ناشی نمیشود. در نهایت روی Apply this fix کلیک کنید. این گزینه برای همه مشکلات ویندوز ارائه میشود. اگر مشکلی در این بخش مشاهده کردید که اهمیتی به رفع آن نمیدهید، میتوانید روی گزینه Skip this fix کلیک کنید. اینک تلاش کنید تا رایانه را خاموش کنید. اگر رایانه با موفقیت خاموش شد، مشکل حل شده است. اگر چنین نشد، باید از خدمات نمایندگی تعمیر مانیتور کامپیوتر راهنمایی بگیرید.