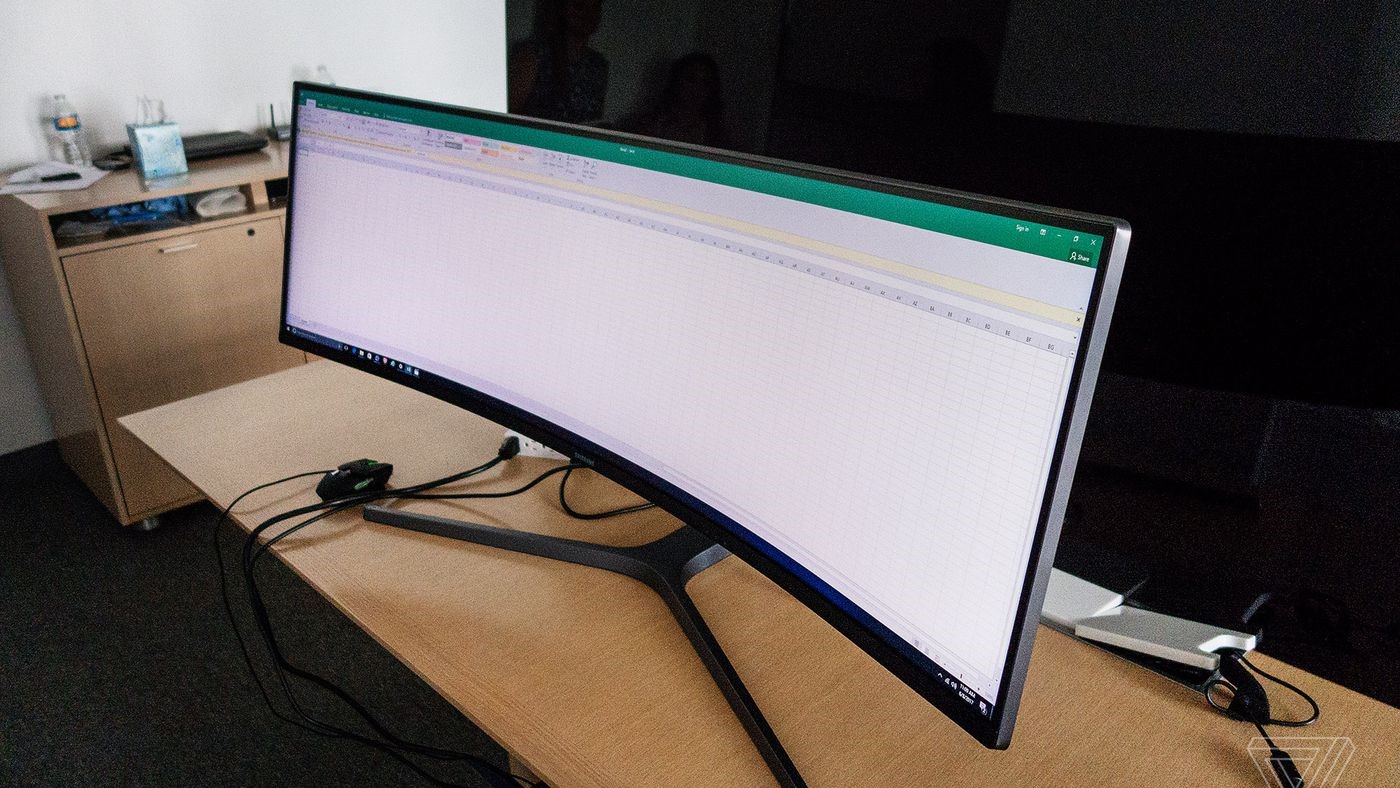بسیاری از کاربران با موقعیتی مواجه شده اند که رایانه آنها به درستی راه اندازی نمی شود و نمی توانند دلیل این امر را دریابند. در حالی که یک بوق تنها نشانه ای است که به طور معمول کار می کند، 2 بوق در هنگام راه اندازی، عدم نمایش، بوق بیشتر یا عدم وجود بوق به عنوان علائم هشدار در نظر گرفته می شود. این نشان دهنده مشکلی در سخت افزار سیستم است که نیاز به اصلاح در اسرع وقت دارد. در اینجا ما معنی کدهای POST و بیپ را بررسی خواهیم کرد و چگونه می توانید مشکلات مربوط به بررسی ورودی های مانیتور را حل کنید.
کدهای POST و بیپ و بررسی ورودی های مانیتور
براف رفع بررسی ورودی های مانیتور و برای درک عدم وجود بوق در راه اندازی یا مشکلات بوق های متعدد، ابتدا باید در مورد کدهای POST و بیپ بدانیم. هنگامی که رایانه راه اندازی می شود، یک POST را اجرا می کند، به عنوان مثال، Power-On Self Test، تا بررسی کند که آیا مشکلی در سیستم وجود دارد یا خیر. لحظه ای که POST مشکلی را تشخیص می دهد، یک پیام خطا روی صفحه نمایش می دهد.
با این حال، اگر بایوس با مشکلی مواجه شد اما به اندازه کافی بوت نشده است که پیام خطا را روی صفحه نمایش مانیتور بدهد، از کدهای بیپ برای اطلاع رسانی استفاده می شود. این یک صدای قابل شنیدن از پیام خطا است. کدهای بیپ می توانند در تعیین علت اصلی مشکل بسیار مفید باشند.
و اگر هنگام راهاندازی سیستم حتی زمانی که تلاشهای ناموفقی برای راهاندازی رایانه انجام دادهاید صدای بوق وجود ندارد، به این معنی است که هنوز امیدی وجود دارد. برای این مورد، از کارت تست POST استفاده کنید تا خطا را به صورت دیجیتالی ببینید و آن را برطرف کنید.
برطرف کردن مشکل عدم وجود کدهای بوق، POST یا ورودی در مانیتور
بیایید یاد بگیریم که چگونه مشکل کدهای POST بیپ را در رایانه برطرف کنیم. تا بتوانیم بررسی ورودی های مانیتور را انجام دهیم.
مرحله 1: ارزیابی POST
اولین قدم این است که بررسی کنید آیا POST به درستی کار می کند یا خیر. برای انجام این کار، کارت گرافیک را بیرون بکشید و دوباره سعی کنید سیستم خود را بوت کنید. در حین این عملیات اگر یک یا دو بوق طولانی شنیدید، نشانه کارکرد POST است. کد بیپ نشان می دهد که کارت گرافیک وجود ندارد. با این حال، اگر در هنگام راهاندازی صدای بوق نمیشنوید، به این معنی است که POST اصلا کار نمیکند.
مرحله 2: بررسی اتصالات و بررسی ورودی های مانیتور
در این مرحله بررسی ورودی های مانیتور ، مطمئن شوید که همه کابلها، از جمله کابل برق و سایر اتصالات، سالم هستند. همه کابلهایی را که صفحه کلید، درایو ذخیرهسازی، کارت گرافیک، رم، کارت گرافیک، باتری CMOS، SSD و سایر اجزا را به هم متصل میکنند، بررسی کنید. احتمال کمی وجود دارد که یک یا چند کابل آسیب دیده یا کثیف شده باشد که در وهله اول منجر به این مشکل می شود. آنها را با یک مورد جدید جایگزین کنید و ببینید آیا مشکل حل می شود یا خیر.
مرحله 3: حذف هر دیسک یا دستگاه USB
هنگامی که هنگام راهاندازی صدای بوق نمیآید، دیسکهای متصل و دستگاههای USB را جدا کنید. این شامل چاپگر، هابهای USB، دستگاههای خارجی و غیره است. سپس سیستم را بوت کنید و اجازه دهید سیستم به طور کامل بوت شود. پس از آن، اتصال دستگاه های USB و دیسک ها را یکی یکی شروع کنید تا دستگاه معیوب را تشخیص دهید.
بیشتر بخوانید: مهمترین اتفاقات هنگام خرابی مانیتور کدام اند؟
مرحله 4: اتصال دوباره کابل های برق و بررسی آن
قدم معتبر بعدی برای حل بررسی ورودی های مانیتور و عدم وجود بوق هنگام راه اندازی، بررسی سیم های برق و وصل مجدد آنها است. بدون بوق اغلب نشانه ای از خطاهای واحد منبع تغذیه است. هنگامی که کامپیوتر برق کافی دریافت نمی کند یا جریان برق به طور مکرر قطع می شود، سیستم با چنین مشکلاتی مواجه می شود.
بنابراین، سیمها و PSU را بررسی کنید تا ببینید درست کار میکنند یا خیر. سیم و یو پی اس را از کامپیوتر جدا کنید. کابل های برق را برای جریان ثابت به پریز دیگری وصل کنید. PSU را با یک جدید جایگزین کنید زیرا به شما کمک می کند تشخیص دهید که آیا مشکل از واحد منبع تغذیه است یا خیر.
مرحله 5: شناسایی کد بیپ
شاید صدای بوق را اشتباه شنیده باشید و ممکن است بوق های دیگری نیز وجود داشته باشد. از این رو، شناسایی کد بوق گامی مهم در رفع عدم وجود بوق در هنگام راه اندازی یا مشکلات بیشتر بوق است.
در اینجا لیست کاملی از کدهای بیپ وجود دارد که به شما کمک می کند مشکل و علت آن را محدود کنید. اطلاعات کد بوق نیز در مدارک مادربرد یا کامپیوتر موجود است.
شما می توانید تمام اطلاعات مورد نظر خود را روی کدهای بوق از سند جمع آوری کنید. به هر حال، کدهای بوق به عنوان یک ایمن برای کاربران هستند تا در صورت اتمام نشدن فرآیند بوت، به شناسایی مشکل کمک کنند. اگر کد بوقی که در رایانه خود می شنوید در دسترس نیست، مراحل عیب یابی را ادامه دهید.
مرحله 6: حذف رم
برای بررسی ورودی های مانیتور در برخی از کامپیوترها، 2 بوق هنگام راه اندازی و عدم نمایش آن نشانه خطای RAM است. زمانی که رم توسط سیستم شناسایی نشود این ارور را می دهد و دو صدای بیپ کوتاه می شنوید. اغلب زمانی اتفاق می افتد که کاربر دو حافظه رم را به سیستم متصل کرده باشد. یکی از آنها را حذف کرده و سپس سیستم را بوت کنید.
اگر این کار نکرد، حافظه رم را به یک اسلات دیگر تغییر دهید و دوباره سیستم را بوت کنید. همین کار را با حافظه رم دیگر تکرار کنید تا خطا برطرف شود.
مرحله 7: بررسی CPU و فن و بررسی ورودی های مانیتور
برای بررسی ورودی های مانیتور اکنون، هنگامی که اتصالات را بررسی کردید، زمان آن رسیده است که به مشکل نگاه کنید. با بررسی CPU و فن آن شروع کنید. اگر CPU به درستی نصب نشده باشد یا گارد پلاستیکی پس از نصب CPU به درستی جدا نشود، سیستم صدای بیپ بیشتری می دهد. بنابراین، مطمئن شوید که CPU به خوبی کار می کند و محافظ پلاستیکی نیز برداشته شده است.
علاوه بر این، هنگام بوت کردن سیستم، بررسی کنید که آیا فن CPU کار می کند یا خیر. بنابراین، اگر صدای فن را نمی شنوید، به این معنی است که مادربرد از بوت شدن سیستم جلوگیری می کند. اگر فن کار نکند، مادربرد اغلب فرآیند بوت را متوقف می کند تا از گرم شدن بیش از حد سیستم جلوگیری کند.
مرحله 8: بررسی سیم ها و بررسی ورودی های مانیتور
اگر همه اجزای دیگر به خوبی کار می کنند، وقت آن است که سیم ها را بررسی کنید. شما باید کابل ها را نامناسب وصل کرده باشید، یا ممکن است اتصال شل شده باشد. کابل ها را بررسی کنید و با فشار دادن محکم هر کابل، اتصال را محکم کنید.
مرحله 9: امتحان Clearing CMOS
برای بررسی ورودی های مانیتور راه حل بعدی پاک کردن CMOS است. یعنی تنظیمات بایوس را به حالت پیش فرض بازنشانی می کنید. برای انجام این کار، پیشنهاد می کنیم به دفترچه راهنمای سیستم مراجعه کنید یا با تیم پشتیبانی سیستم تماس بگیرید تا نحوه تنظیم مجدد CMOS را بیاموزید.
پس از تنظیم مجدد CMOS، در صورت نیاز می توانید بایوس را بر اساس سخت افزار پیکربندی مجدد کرده و سیستم را به طور معمول راه اندازی کنید.
مرحله 10: خرابی مادربرد، پردازنده، رم یا منبع تغذیه
اگر تمام نکات بالا در حل مشکل بدون بوق در هنگام راهاندازی ناکام ماندند، به احتمال زیاد مادربرد، CPU، RAM یا منبع تغذیه رایانه شما از کار افتاده است. از این رو، گام نهایی، تعویض این قطعات یا سرویس سیستم شما از متخصصان است.