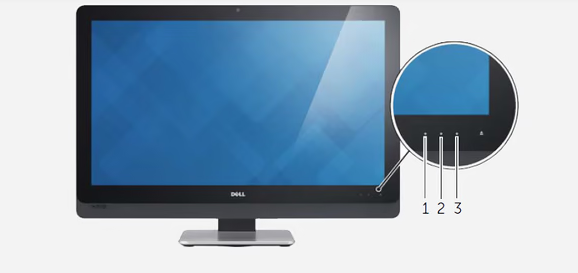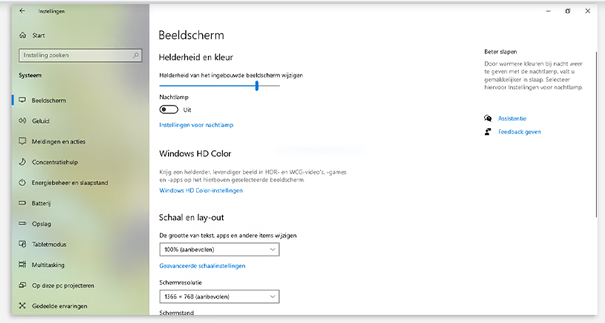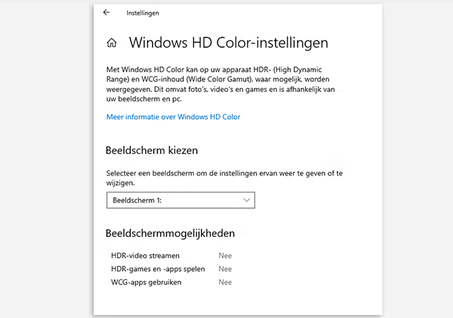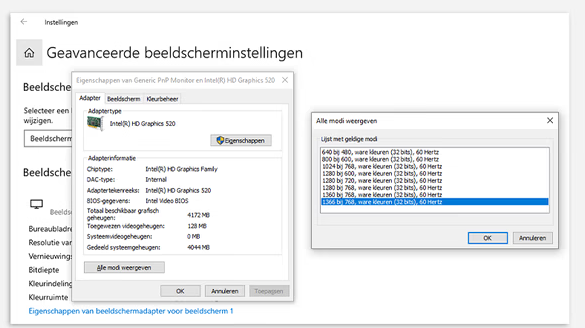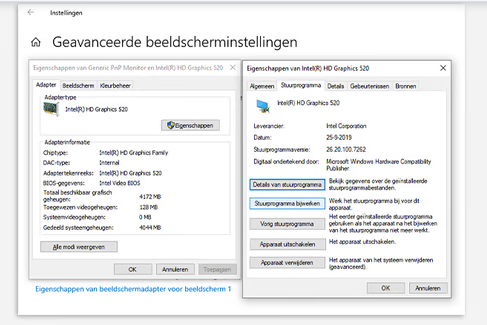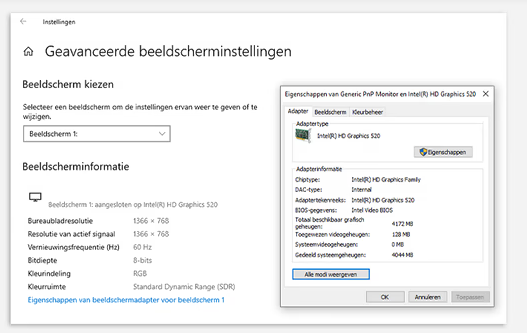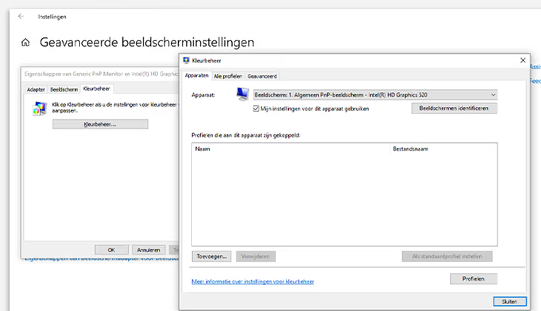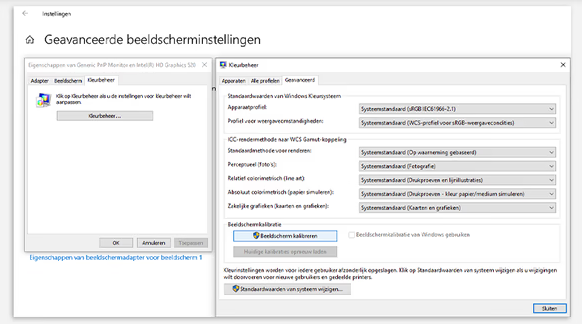تنظیم رنگ مانیتور. شما مانیتور خود را وصل کرده اید، اما از نمایش رنگ راضی نیستید. خوشبختانه می توانید به راحتی رنگ های صفحه را از طریق OSD مانیتور خود و تنظیمات ویندوز 10 تنظیم کنید. نحوه انجام این کار را با 8 نکته مفید توضیح خواهیم داد.
تنظیم رنگ مانیتور در ویندوز 10
آیا یک مانیتور جدید خوب خریده اید، اما آیا رنگ ها ناامید کننده هستند؟ این احتمالا به دلیل تنظیمات شماست. با 8 مرحله زیر می توانید تنظیمات رنگ را تنظیم کنید. اینها همه نکاتی هستند که ممکن است به شما کمک کند، بنابراین ممکن است مجبور نباشید همه 8 آنها را مرور کنید.
- رنگ ها را از طریق مانیتور خود تنظیم کنید.
- تنظیم روشنایی در ویندوز
- Windows HD Colorرا تنظیم کنید.
- عمق رنگ را درست تنظیم کنید.
- درایور خود را به روز کنید
- باز کردن مدیریت رنگ
- یک فضای رنگی جدید تنظیم کنید.
- مانیتور خود را کالیبره کنید
نکته 1 تنظیم رنگ ها از طریق مانیتور
هر مانیتور دارای منوی داخلی یا نمایشگر روی صفحه (OSD) است. میتوانید با فشار دادن یک دکمه فیزیکی در جلو یا پشت مانیتور، این مورد را باز کنید. اگرچه هر مانیتور منوی متفاوتی دارد، اما اغلب روشنایی، کنتراست و دمای رنگ را در اینجا خواهید یافت. روشنایی بالا، کنتراست بالا و دمای رنگ گرم رنگهای زنده را تضمین میکند. کمی با این کار آزمایش کنید تا تنظیمات رنگ ایده آل خود را بیابید. بقیه را می توانید از طریق ویندوز تنظیم کنید.
نکته 2 تنظیم روشنایی در ویندوز
روشنایی بالاتر تضمین می کند که می توانید صفحه نمایش خود را در اتاق های روشن به خوبی ببینید، اما همچنین رنگ های روشن را تضمین می کند. آیا صفحه نمایش شما بیش از حد نوردهی شده یا مات است؟ روشنایی را کمی پایین تر تنظیم کنید.
با کلیک بر روی نماد چرخ دنده، از طریق منوی ویندوز در سمت چپ پایین صفحه خود به تنظیمات بروید. جایگزین: در برخی از نسخه های ویندوز 10، روشنایی در سمت راست پایین صفحه همراه با اعلان های شما است.
- اکنون، به “سیستم” و سپس به “نمایش” بروید.
- برای تنظیم روشنایی نوار را به چپ یا راست بکشید.
نکته 3 تنظیم Windows HD Color
مانیتور HDR دارید؟ احتمالاً می خواهید در حالت HDR فیلم تماشا کنید و بازی کنید. ابتدا مطمئن شوید که HDR از طریق OSD مانیتور شما روشن است.
- با کلیک بر روی نماد چرخ دنده به تنظیمات بروید.
- به “سیستم” بروید و سپس به “نمایش” بروید.
- وقتی روی «تنظیمات رنگ ویندوز HD» به رنگ آبی ظاهر شد، کلیک کنید.
- «ویدیوهای HDR، بازیهای HDR» و/یا «برنامههای WCG» را بررسی کنید.
نکته 4 تنظیم عمق رنگ
هر چه بیت های عمق رنگ مانیتور شما بیشتر باشد، رنگ های بیشتری را نمایش می دهد. اما ابتدا باید این را به درستی تنظیم کنید.
- برای انجام این کار، به “تنظیمات -> سیستم -> نمایش” بروید.
- “تنظیمات نمایش پیشرفته” را در پایین انتخاب کنید.
- روی پیوند آبی که با «Display Adapter» شروع می شود، کلیک کنید.
- در تب «آداپتور»، «لیست همه حالتها» را فشار دهید.
- حالتی را با بیشترین تعداد بیت که احتمالاً 32 بیتی است انتخاب کنید.
- برای ذخیره روی “OK” کلیک کنید.
نکته 5 بروزرسانی درایور
برای بهترین ارتباط بین رایانه شخصی و مانیتور، مطمئن شوید که جدیدترین درایور کارت گرافیک را نصب کرده اید. با به روز رسانی آن به راحتی می توانید این کار را انجام دهید.
- دوباره به “تنظیمات نمایش پیشرفته” بروید.
- روی پیوند آبی که با «Display Adapter» شروع می شود، کلیک کنید.
- “Properties” را در “نوع آداپتور” انتخاب کنید.
- به تب دوم با عنوان “درایور” بروید.
- در اینجا می توانید نسخه درایور خود را مشاهده کنید. با «بهروزرسانی درایور»، میتوانید آخرین نسخه را نصب کنید.
نکته 6 مدیریت رنگ باز
می توانید فضاهای رنگی جدید، مقادیر پیش فرض و روش های رندر را در مدیریت رنگ نصب یا انتخاب کنید. توجه: فقط در صورتی تغییرات را در اینجا ایجاد کنید که بدانید در حال انجام چه کاری هستید.
- برای انجام این کار، به “تنظیمات -> سیستم -> نمایش” بروید.
- “تنظیمات نمایش پیشرفته” را در پایین انتخاب کنید.
- مانیتور صحیح را انتخاب کنید و روی “نمایش ویژگی های آداپتور برای نمایش” کلیک کنید.
- به تب “مدیریت رنگ” بروید و روی دکمه با همان عنوان کلیک کنید.
- این پنجره را باز نگه دارید.
نکته 7 تنظیم یک نمایه رنگ متفاوت
آیا شما یک طراح گرافیک هستید یا چاپ های حرفه ای را انجام می دهید؟ اگر چنین است، یک نمایه رنگ صحیح مهم است. آیا فضای رنگی می خواهید که در رایانه شما نباشد؟ آن را در صفحه پشتیبانی سازنده مانیتور دانلود کنید و مراحل زیر را طی کنید:
- در مدیریت رنگ، به تب «دستگاهها» بروید.
- «استفاده از تنظیمات من برای این دستگاه» را علامت بزنید.
- روی «افزودن» در پایین کلیک کنید و «مرور» را انتخاب کنید.
- نمایه دانلود شده ای را که می خواهید نصب کنید انتخاب کنید.
- برای بررسی و انتخاب فضای رنگی نصب شده خود، به تب «پیشرفته» بروید.
نکته 8 کالیبره کردن مانیتور
گزینه نهایی این است که مانیتور خود را کالیبره کنید. این گاما، روشنایی، رنگ ها و کنتراست مانیتور را به یک استاندارد ثابت تنظیم می کند. شما می توانید این کار را به صورت زیر انجام دهید:
- مطمئن شوید که مانیتور حداقل 30 دقیقه روشن است.
- مدیریت رنگ را باز کنید -> مرحله 6 را ببینید.
- به تب Advanced بروید.
- کالیبره نمایشگر را انتخاب کنید.
- مانیتوری را که می خواهید کالیبره کنید انتخاب کنید و مراحل را طی کنید.
- راضی نیستی؟ برخی موارد را روی مانیتور خود تنظیم کنید.
- دوباره آن را مرور کنید تا زمانی که راضی شوید.
پیشنهاد مطالعه: آموزش تعویض برد پاور مانیتور سامسونگ 930