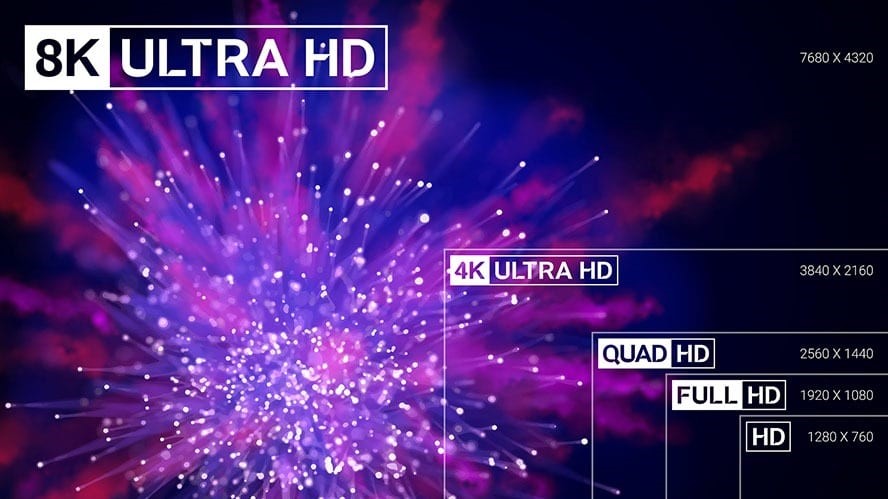تبدیل تلویزیون به مانیتور کامپیوتر / اگر دوست دارید رایانه شما صفحه نمایش بزرگتری داشته باشد، می توانید آن را به تلویزیون متصل کرده و از آن به عنوان مانیتور خود استفاده کنید. تلویزیون های جدیدتر می توانند به راحتی با کابل HDMI (رابط چندرسانه ای با وضوح بالا) یا کابل DP (پورت نمایش) به اکثر رایانه های مدرن متصل شوند. در اینجا نحوه استفاده از تلویزیون به عنوان مانیتور کامپیوتر، و اگر لازم است، آمده است.
نحوه استفاده از تلویزیون به عنوان مانیتور کامپیوتر
برای استفاده از تلویزیون خود به عنوان مانیتور کامپیوتر، تنها کاری که باید انجام دهید این است که آنها را با یک کابل HDMI یا DP وصل کنید. سپس مطمئن شوید که تلویزیون شما در ورودی/منبع مناسب قرار دارد و وضوح کامپیوتر شما با تلویزیون شما یکسان است.
ابتدا بررسی کنید که کامپیوتر و تلویزیون شما هر دو دارای پورت HDMI یا DP هستند. سپس از کابل برای اتصال کامپیوتر خود به تلویزیون خود استفاده کنید. در مرحله بعد، مطمئن شوید که تلویزیون شما در ورودی/منبع مناسب قرار دارد. می توانید این کار را با کلیک کردن روی دکمه ورودی/منبع روی کنترل از راه دور یا تلویزیون خود انجام دهید.
هنگامی که تلویزیون و رایانه خود را از طریق کابل HDMI یا DP متصل کردید، مطمئن شوید که وضوح رایانه شما با وضوح تلویزیون شما مطابقت دارد. برای انجام این کار، به تنظیمات رایانه شخصی خود بروید و روی System > Display > Advanced display settings > Display adapter properties for Display 1 کلیک کنید. سپس روی List All Modes کلیک کنید و رزولوشن مطابق با تلویزیون خود را انتخاب کنید.
اگر از لپتاپ استفاده میکنید و میخواهید تلویزیون شما مانیتور شما را گسترش دهد، راهنمای ما را در مورد نحوه راهاندازی مانیتور دوگانه در رایانه شخصی ویندوز 10 در اینجا بررسی کنید.
اگر کامپیوتر شما یک مدل کمی قدیمیتر است و مادربرد یا کارت گرافیک قدیمیتری دارید، این احتمال وجود دارد که مجبور شوید از کابل DVI (رابط بصری دیجیتال) استفاده کنید. DVI یک کانکتور بزرگتر است، اما از همان فناوری انتقال ویدیو مانند HDMI استفاده می کند.
آیا باید برای کامپیوترم مانیتور بخرم یا تلویزیون؟
اگر از رایانه خود برای کارهای معمولی استفاده می کنید، احتمالاً باید به جای تلویزیون از مانیتور استفاده کنید. با این حال، اگر عمدتاً از رایانه خود برای مقاصد سرگرمی استفاده می کنید، می توانید از تلویزیون به عنوان مانیتور خود استفاده کنید.
اگر از رایانه خود برای مرور وب، خواندن ایمیل ها یا کار استفاده می کنید، ممکن است متوجه شوید که تلویزیون صفحه بزرگ ایده آل نیست. در حالی که یک مانیتور کامپیوتر فقط از شما می خواهد که چشمان خود را برای اسکن کل صفحه حرکت دهید، یک تلویزیون با صفحه بزرگ به شما نیاز دارد که گردن خود را زیاد حرکت دهید. در حالت ایده آل، سطح چشم شما باید در یک خط دو تا سه اینچ زیر لبه بالایی مانیتور باشد.
اگر از رایانه شخصی خود برای پخش جریانی، بازی و سایر اهداف سرگرمی استفاده می کنید، ممکن است منطقی باشد که از تلویزیون خود به عنوان مانیتور استفاده کنید. فقط مطمئن شوید که تلویزیون شما وضوح، تراکم پیکسل، تاخیر ورودی، زمان پاسخگویی و نرخ تازه سازی مناسبی دارد.
وضوح و تراکم پیکسلی
هنگام استفاده از صفحه نمایش تلویزیون بزرگتر، مهم است که وضوح و تراکم پیکسل را در نظر بگیرید. رزولوشن به ابعاد صفحه نمایش شما بر حسب پیکسل اشاره دارد، در حالی که تراکم پیکسلی تعداد پیکسل در هر اینچ (ppi) است.
به عنوان مثال، یک تلویزیون 55 اینچی و یک مانیتور کامپیوتر 27 اینچی می توانند وضوح یکسانی داشته باشند. با این حال، وقتی از یک تلویزیون بزرگتر استفاده می کنید، کیفیت تصویر شما ممکن است مبهم به نظر برسد. این امر به ویژه در مورد خواندن متن های کوچک صادق است، که ممکن است در یک تلویزیون بزرگ دشوار باشد.
همچنین باید تراکم پیکسل مانیتور و تلویزیون خود را بررسی کنید. به عنوان مثال، یک صفحه نمایش لپ تاپ 15 اینچی با وضوح 1080p تراکم پیکسلی 141ppi خواهد داشت، در حالی که یک تلویزیون 55 اینچی با همان وضوح 1080p تراکم پیکسلی بسیار کمتری برابر با 40ppi خواهد داشت. هرچه این تراکم پیکسل کمتر باشد، وضوح صفحه نمایش کمتر خواهد بود.
اکثر تلویزیون ها تراکم پیکسلی بالایی ندارند زیرا معمولاً به اندازه کافی دور نشسته اید که تشخیص آن سخت باشد. در حالی که مانیتورها به تراکم پیکسل بیشتری نیاز دارند زیرا شما بسیار نزدیکتر به آنها نشسته اید. بنابراین، در حالی که نگاه کردن به یک مانیتور 15.6 اینچی از فاصله دو فوتی خوب به نظر می رسد، ممکن است در یک تلویزیون 55 اینچی از فاصله مشابه چندان خوب به نظر نرسد.
تاخیر ورودی
تاخیر ورودی اصطلاحی است که برای تأخیر بین حرکتی که با ماوس انجام میدهید و مدت زمانی که طول میکشد تا آن حرکت روی صفحه نمایش داده شود استفاده میشود. اکثر مانیتورهای کامپیوتر جدید دارای تاخیر ورودی بسیار کم هستند، در حالی که تلویزیون ها اینطور نیستند.
این بدان معناست که تلویزیون شما ممکن است هر بار که کاری انجام می دهید چند میلی ثانیه تاخیر داشته باشد. اگرچه ممکن است این موضوع چندان مهم به نظر نرسد، اما ممکن است پس از مدتی این تاخیر ناامید کننده باشد.
بنابراین، هنگامی که از تلویزیون به عنوان مانیتور رایانه خود استفاده می کنید، زمان تاخیر کمتر از 20 میلی ثانیه می خواهید. هرچه زمان تاخیر شما کمتر باشد، بهتر به دنبال شما خواهد بود.
فشرده سازی رنگ
یکی دیگر از عواملی که باید در هنگام استفاده از تلویزیون به عنوان مانیتور کامپیوتر خود در نظر بگیرید، فشرده سازی رنگ است. این زمانی است که صفحه نمایش شما اندازه یک تصویر را کاهش می دهد و در نتیجه کیفیت تصویر پایین می آید.
اکثر تلویزیون ها بیشتر از نمایشگرها تصاویر را فشرده می کنند، که هنگام تماشای فیلم از روی مبل متوجه نخواهید شد. با این حال، هنگامی که دقیقاً از تلویزیون خود وارد می شوید، می توانید ببینید که چقدر تصویر تار به نظر می رسد، به خصوص زمانی که سعی در خواندن متن دارید.
برای دریافت بهترین تصویر، باید مطمئن شوید که از تلویزیونی استفاده کنید که دارای نمونهبرداری فرعی کروما 4:4:4 یا حداقل 4:2:2 باشد. همچنین می توانید تنظیمات تصویر تلویزیون خود را به “رایانه” تغییر دهید تا رنگ مناسب 4:4:4 را فعال کنید.
زمان پاسخ
زمان پاسخگویی مدت زمانی است که پیکسل های روی صفحه نمایش شما تغییر رنگ می دهند. نمایشگرهای رایانه معمولاً نسبت به تلویزیون ها زمان پاسخگویی سریعی دارند. بنابراین، تلویزیونی با زمان پاسخدهی بسیار کندتر میتواند جلوهای «شبحسازی» به شما بدهد.
خبر خوب این است که تنظیمات حالت بازی در برخی تلویزیون های HD وجود دارد. تنظیم تلویزیون خود بر روی حالت بازی، زمان پردازش تصویر را کاهش می دهد و زمان پاسخ و تاخیر ورودی را بهبود می بخشد.
نرخ تجدید
نرخ تازه سازی نمایشگر نیز فاکتور مهمی است که باید در نظر گرفته شود. تعداد دفعاتی است که صفحه نمایش شما تصویر خود را در هر ثانیه تازه می کند. در حالی که مانیتورهای کامپیوتر می توانند تا 240 هرتز نرخ تازه سازی داشته باشند، اکثر تلویزیون ها فقط دارای نرخ تازه سازی بین 60 تا 120 هرتز هستند.
بنابراین، اگر از رایانه شخصی خود برای بازی های سریع استفاده می کنید و می خواهید یک تجربه پاسخگو و روان داشته باشید، مطمئن شوید که تلویزیون شما دارای نرخ تازه سازی حداقل 120 هرتز است.